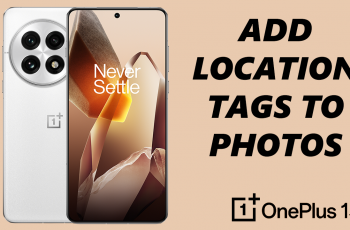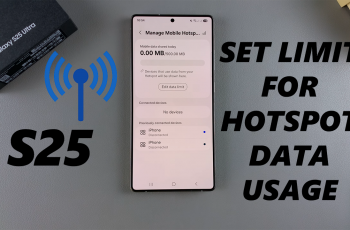The Logitech MX Master 3S is a powerful, ergonomic mouse for pros, creatives, and gamers alike. Whether you are switching between multiple devices or just getting started with your new mouse, knowing how to put it in pairing mode is an important step in the setup process.
Pairing mode allows your MX Master 3S to connect seamlessly to your computer, laptop, tablet, or any other Bluetooth-enabled device for smooth performance and multi-device switching. Within this tutorial, we will go into further details on how to enter the pairing mode on Logitech MX Master 3S for those desiring speed in working on projects.
Now, let’s dive in and explore the steps to put your Logitech MX Master 3S in pairing mode.
Watch: How To Charge Logitech MX Master 3S
Enter Pairing Mode On Logitech MX Master 3S
Begin by powering on your MX Master 3S Mouse. To do this, flip over the mouse. On the top of the mouse, you will find a little sliding switch. move the switch towards the top to turn it on. You’ll see a green indicator on the switch confirming the process.
Following this, find the Bluetooth button at the bottom of the mouse. Press and hold the Bluetooth button for approximately 3 seconds until the LED light blinks rapidly. This means that the mouse is in pairing mode and ready to connect to a device.

From here, go to Bluetooth settings on your device and scan for the mouse. Among the list of devices available, select “Logitech MX Master 3S“. When it connects, the LED on the mouse will stop blinking and become solid, indicating that it has paired.
Additionally, the MX Master 3S can store up to three device connections. To pair a second or third device, simply repeat the process for each device by switching between the three Bluetooth channels (1, 2, and 3) using the Bluetooth button.

In conclusion, entering pairing mode on the Logitech MX Master 3S is a quick and easy process that sets you up to enjoy seamless connectivity with your devices. By following the pairing instructions, you can quickly switch between devices and get the most out of your mouse.
Read: How To Add Weather Widget To Home Screen On Samsung Galaxy A16