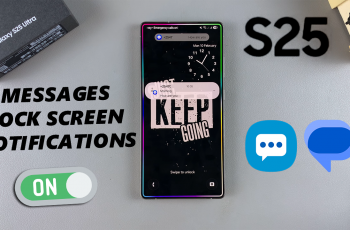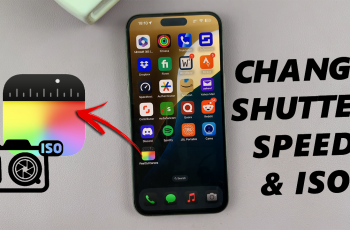The Logitech MX Master 3S is a powerhouse productivity tool for anyone working in creative or technical fields. Its innovative thumb wheel is particularly useful, enabling fast horizontal scrolling and other customizable functions.
However, to get the most out of this feature, you might need to adjust the thumb wheel speed to suit your workflow. Here’s a step-by-step guide to help you change the thumb wheel speed on your MX Master 3S Logitech mouse.
Customizing the thumb wheel speed can enhance your productivity and comfort. By fine-tuning the scrolling speed, you can navigate large documents or spreadsheets more efficiently. You can also scroll through timelines in video or audio editing software with precision and optimize the wheel’s responsiveness for various applications.
Watch: Adjust Sensitivity Of Scroll Wheel On MX Master 3S
Change Thumb Wheel Speed On MX Master 3S
The MX Master 3S allows you to personalize this feature via the Logi Options+ software. Launch the the software on your computer, and your mouse should appear on the dashboard.
Once you have Logi Options+ running, select Your MX Master 3S by clicking on it in the software interface.
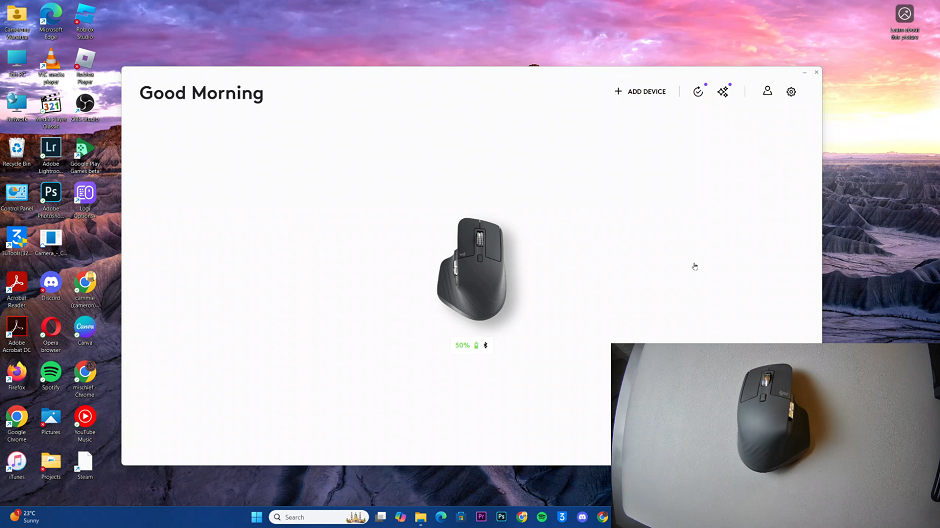
In the left-hand side panel, select the Point and Scroll option. Here, select the label, Thumb Wheel.
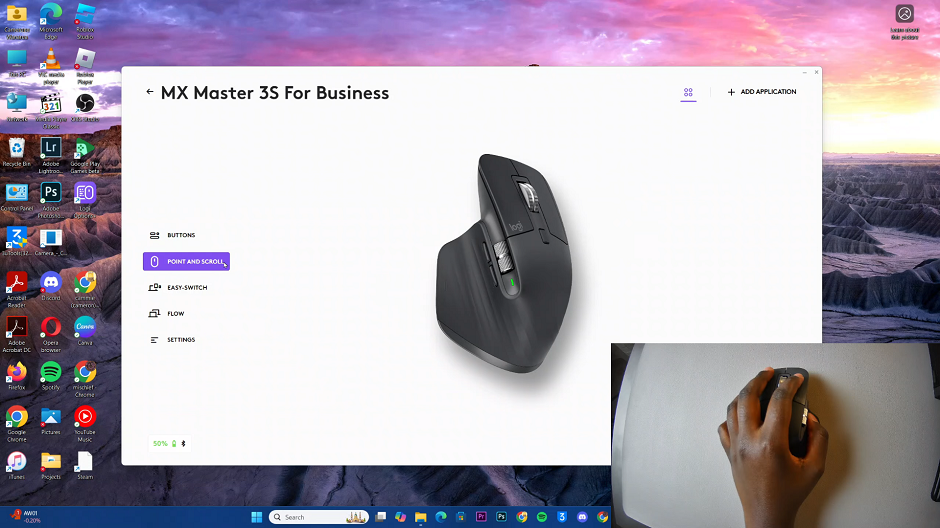
Locate the Thumb Wheel Speed slider in the right-hand side panel. Use the slider to increase or decrease the speed. Moving the slider to the right will make the thumb wheel faster, while moving it to the left will reduce the speed.
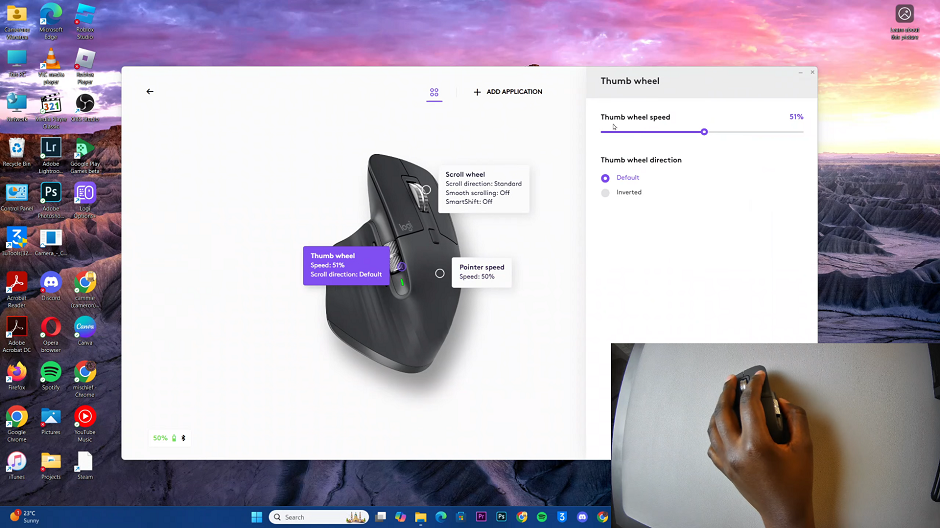
Faster speeds are ideal for quickly navigating wide documents or timelines. Slower speeds offer more precision, perfect for detailed editing tasks.
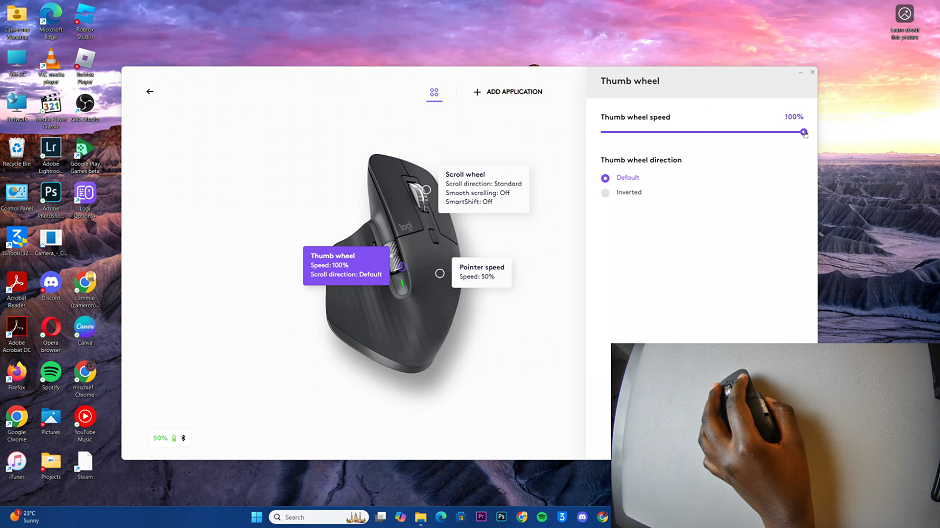
Test the new speed by scrolling with the thumb wheel in an open document or app. If the settings don’t feel quite right, return to Logitech Options+ and tweak them further until they’re perfect.
Troubleshooting Common Issues
If you encounter problems while adjusting the thumb wheel speed:
Software not detecting the mouse: Ensure your MX Master 3S is paired correctly via Bluetooth or the Logitech USB receiver.
Settings not applying: Restart the Logitech Options+ software or reconnect the mouse.
Thumb wheel feels unresponsive: Check for firmware updates within the Options+ application.
Read: How To Pair & Connect AirPods 4 To Windows PC / Laptop