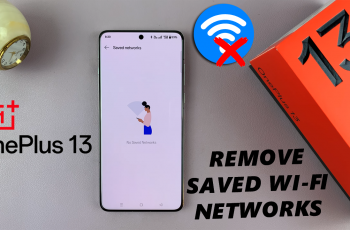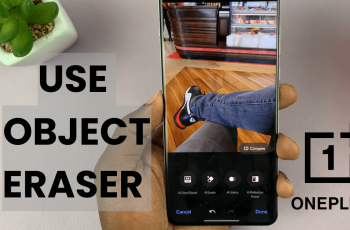AirPods are a popular choice for wireless earbuds, thanks to their sleek design and excellent audio quality. While they are primarily designed for Apple devices, you can easily pair & connect your AirPods 4 to a Windows PC or laptop.
Follow this step-by-step guide to enjoy your AirPods with your Windows system, including Windows 10, 11, 7 or older versions.
No matter if you’re gaming, working, or streaming, this tutorial ensures you get the best audio experience with your AirPods 4 on Windows.
Watch: Connect 3.5mm Headphones To Samsung Galaxy A16
Pair & Connect AirPods 4 To Windows PC / Laptop
To connect your AirPods, you need to access the Bluetooth settings on your computer. Click on the Start menu and select Settings (gear icon).

Under Settings, use the left-hand side panel to find and click on Bluetooth & Devices. Ensure Bluetooth is turned on. If it’s off, toggle the switch to enable it.
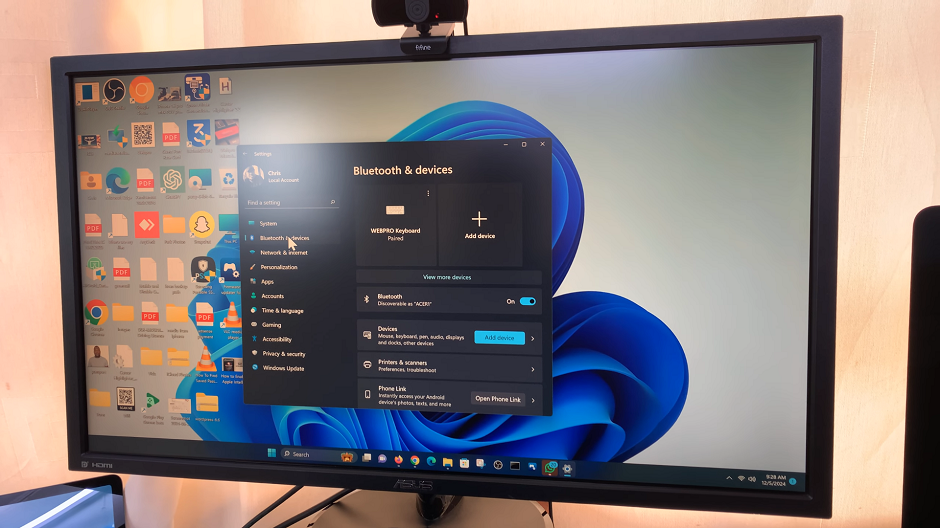
Click on the Add Device option, then select Bluetooth, to start scanning for nearby Bluetooth devices.
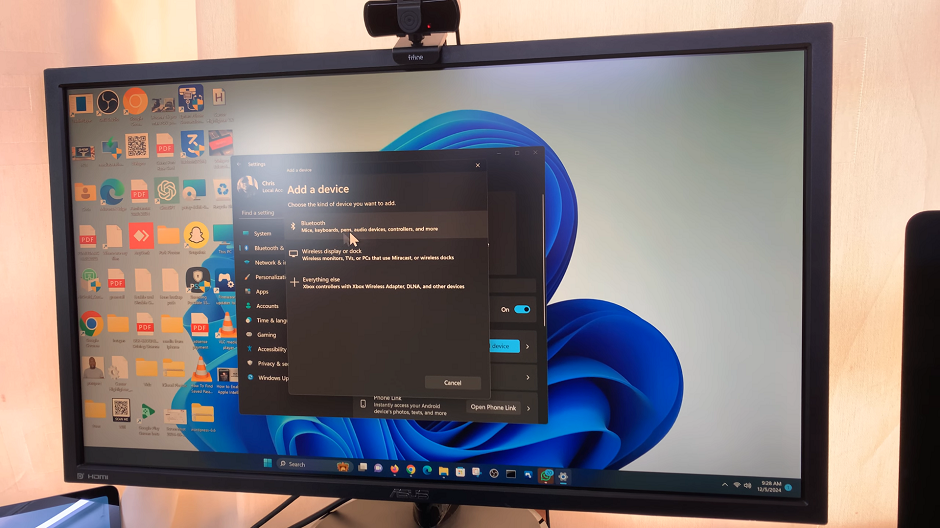
Activate pairing Mode on your AirPods 4. Place both AirPods into the charging case and open the lid. You should see the green LED light on the case. Just below the LED light, there should be a touch capacitive button, not a physical one.
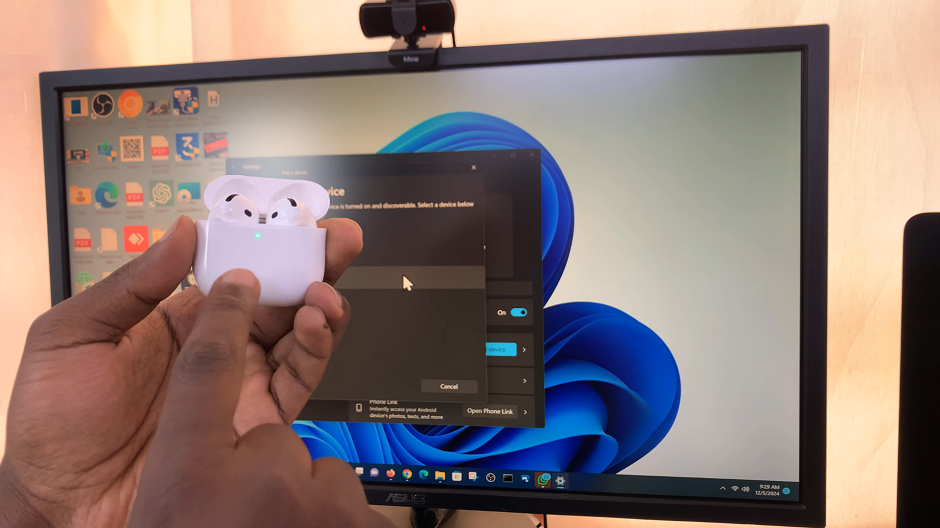
Double tap the button, and the LED light on the case should start flashing white. This indicates that your AirPods are in pairing mode.
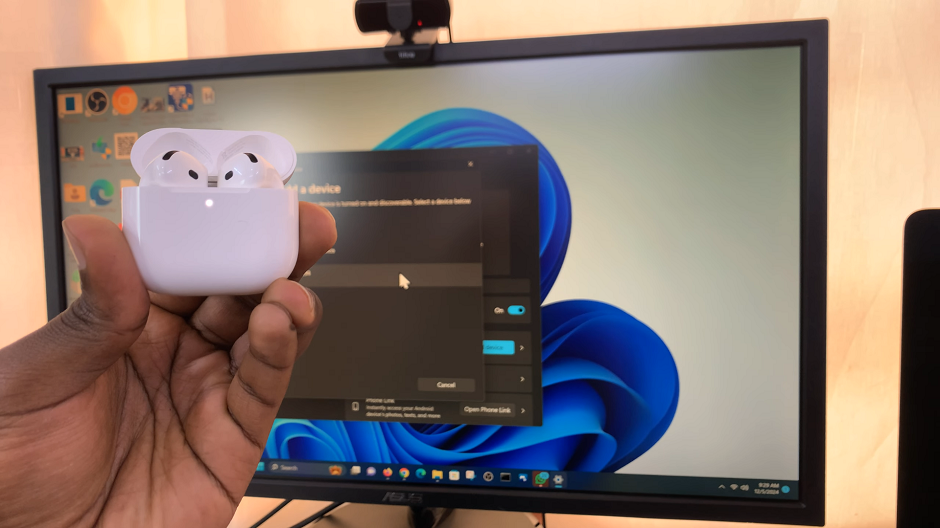
Once your AirPods are in pairing mode and Bluetooth is enabled on your PC, your PC while searching for nearby devices should detect your AirPods. When you see your AirPods 4 listed, click on them.
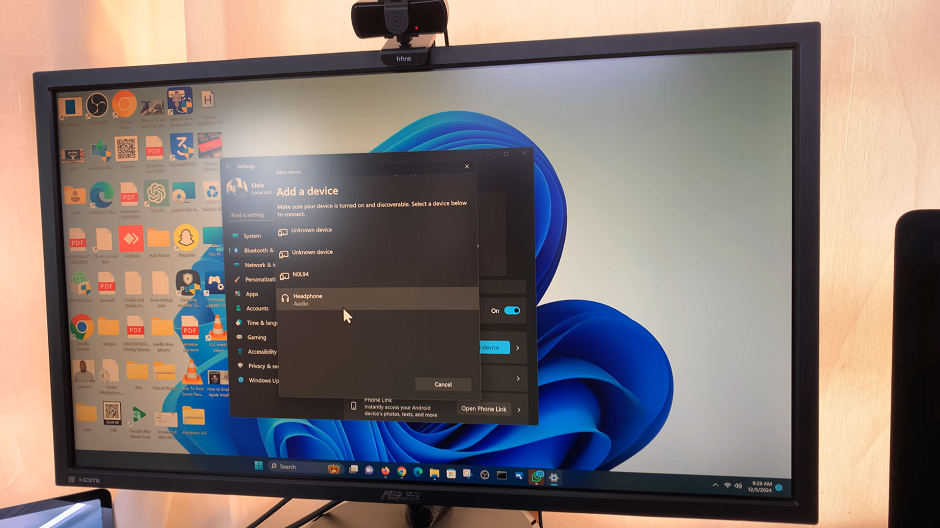
Wait a few seconds for the connection to establish. Click on Done once connected and your AirPods will appear in the list of paired devices.
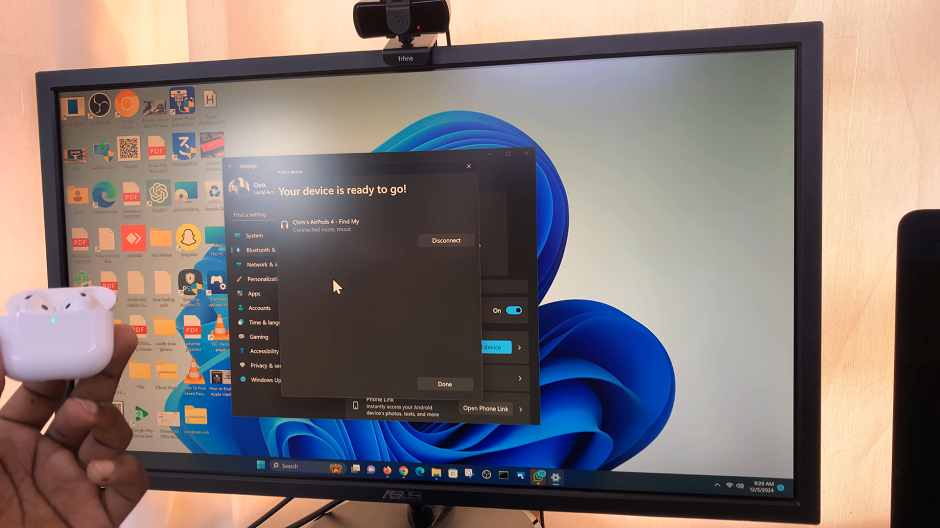
Once connected, you can now take the AirPods 4 out of the case and use your AirPods 4 for various purposes, including listening to music, attending virtual meetings, or watching videos. Although the features may not be as seamless as with Apple devices, the core functionality works smoothly on Windows.
Set Your AirPods as the Default Audio Device
To ensure your AirPods are used for audio output and input:
Right-click the speaker icon in the taskbar and select Open Sound Settings. Under the Output section, choose your AirPods 4 from the list of available devices.
If you plan to use the AirPods’ microphone, make sure to select them under the Input section as well.
Troubleshooting
If you encounter any issues while connecting your AirPods, try these solutions:
AirPods not appearing in the Bluetooth list: Ensure your AirPods are in pairing mode and close to your PC. Restart Bluetooth on your computer and try again.
Connection drops or audio issues: Remove your AirPods from the list of paired devices and reconnect them. Also, ensure your AirPods’ firmware is up to date.
No sound: Check the sound settings to ensure your AirPods are selected as the output device.