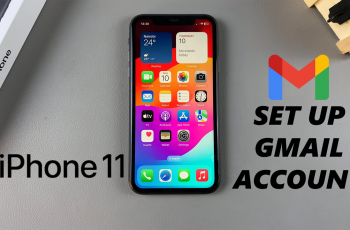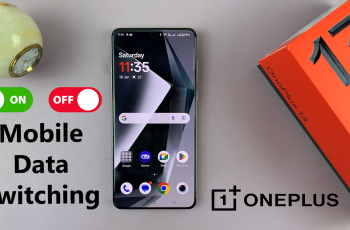In this article, we’ll walk you through how to use Split Screen Mode on your Samsung Galaxy A16. We’ll go step-by-step to show you how to enter and to exit split screen view on the A16 & A16 5G.
This feature allows you to use two apps at the same time on your screen. Whether you want to watch a video while chatting, browse the web while reading an article, or take notes during a meeting, Split Screen Mode makes multitasking easier than ever.
Split Screen Mode allows you to divide your smartphone’s display into two sections, each showing a different app. This is ideal for multitasking, as you can run two apps side by side without needing to switch between them constantly.
Watch: Reset Keyboard Settings On Samsung Galaxy A16
Use Split Screen Mode On Samsung Galaxy A16
Begin by opening the first app that you want to use. This could be anything, such as a messaging app, browser, or social media platform.
Tap on the Recent Apps button (three horizontal lines), located at the bottom-left of your screen. In case you have gestures enabled, you can swipe up from the bottom and hold for a few seconds. This will display all the apps you’ve recently used.
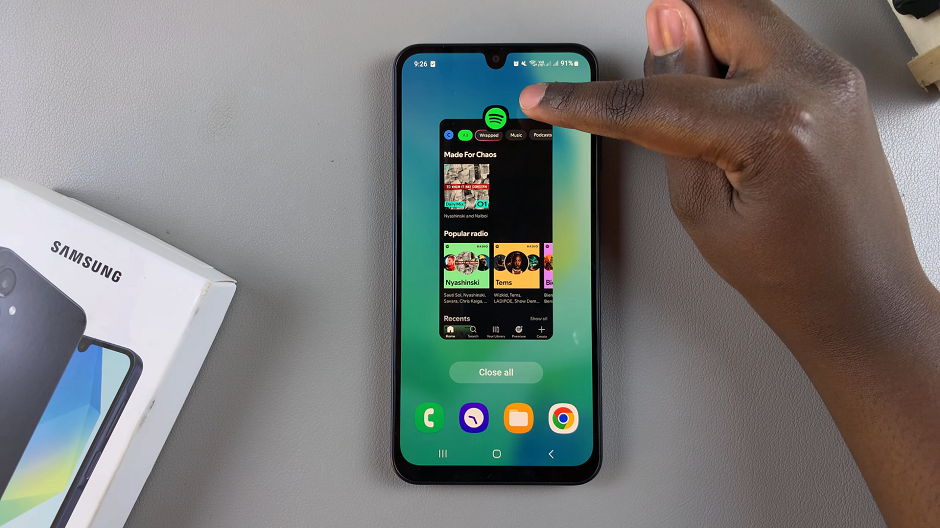
In the Recent Apps screen, find the app you want to use in Split Screen. Tap on the app icon at the top of the app’s preview window. A menu will appear with several options. Tap on Open in Split Screen View.
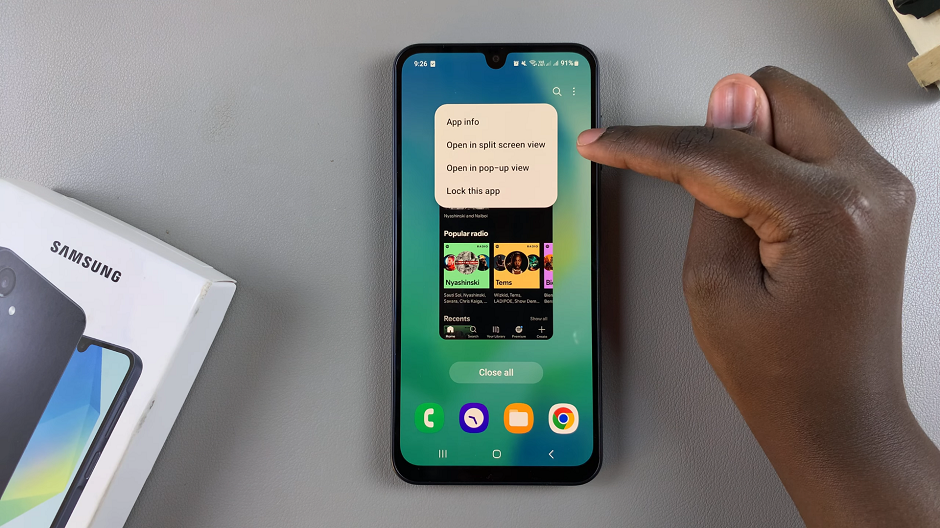
Once the first app is placed at the top of the screen, your app drawer will open automatically. Select the second app you want to use. The second app will now appear on the remaining half of the screen.
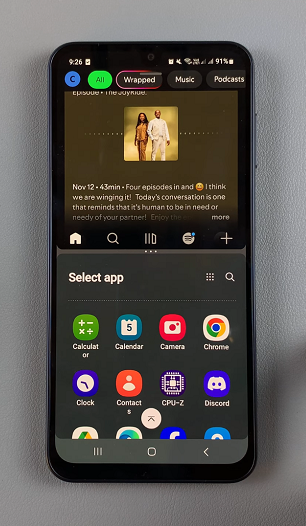
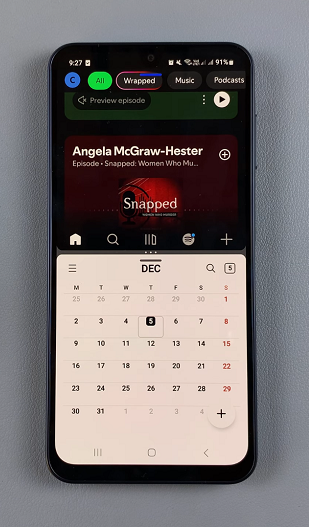
You can adjust the size of the two apps by dragging the divider bar in the middle of the screen. Move it up or down to resize the apps according to your preference.
To change the apps that you’re using in split screen, tap on the mini bar, at the top of any app you want to change. From the resulting menu, select the app grid.
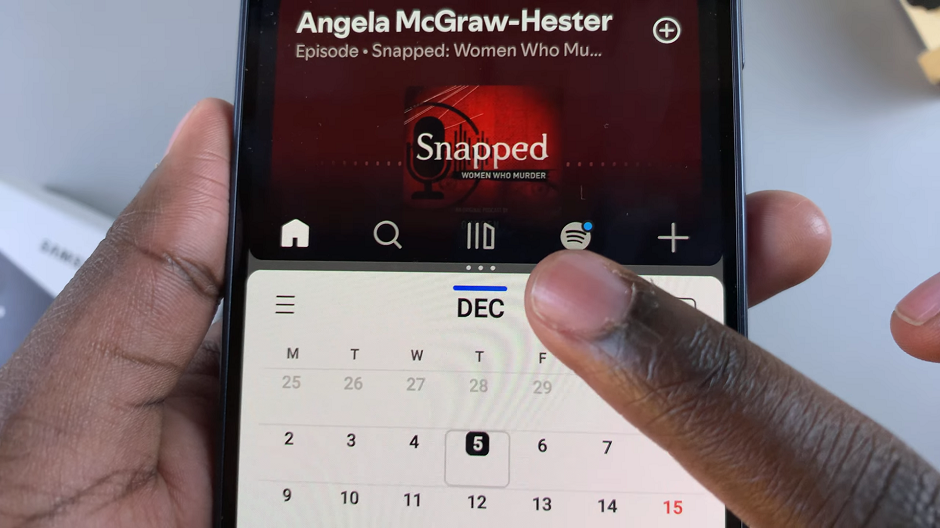
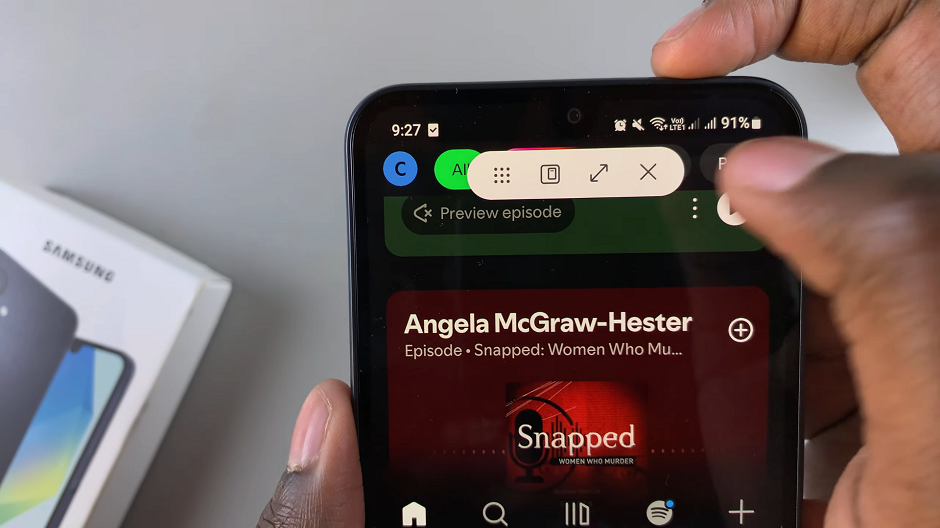
You will be presented with the app drawer. Select the app you want to switch to and the changes will apply immediately.
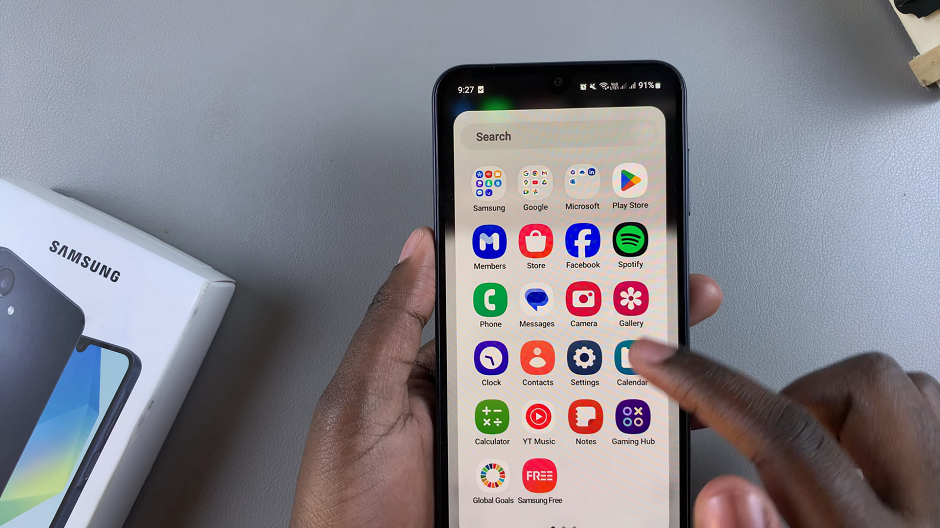
To exit split screen or close an app you no longer want to use, tap on the mini bar once again on the app you want to close, then tap on the x icon.
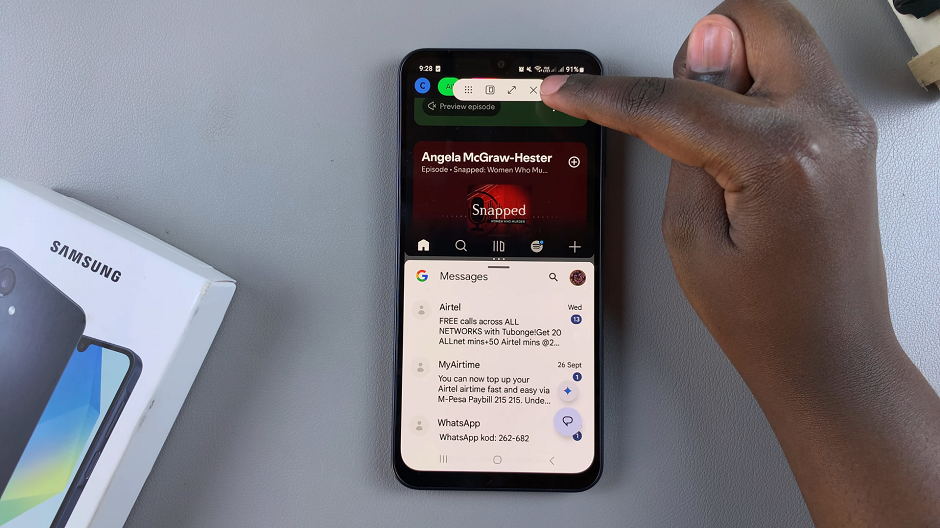
You can also tap on the full screen icon (diagonal line with two arrows) to view the app in full screen. Alternatively, you can use the divider bar and drag it up or down depending on which app you want to close.
Tips for Using Split Screen Mode
Not All Apps Support Split Screen: While many apps support Split Screen Mode, some may not. For example, apps that require full-screen functionality, like games or some video apps, might not work well in Split Screen.
However, you can still use a workaround to use them in split screen. This workaround can apply to apps like Instagram and Netflix.
Navigating Between Apps: You can easily switch between apps in Split Screen Mode by tapping on the app you want to interact with. This will make it the active app while the other stays in the background.
Exiting Split Screen Mode: To exit Split Screen, simply drag the divider bar all the way to the top or bottom of the screen. This will close the secondary app, returning you to full-screen mode with just the app you were using.
Benefits of Split Screen Mode
Split Screen Mode is perfect for multitaskers. You can check your emails while browsing the web, or read an article while chatting with friends. It makes working on multiple tasks at once much more efficient.
Improved Media Consumption: If you want to watch a video or stream content while checking your social media or browsing, Split Screen Mode lets you do it without constantly switching between apps.
Convenience: Whether you’re taking notes during a meeting or using a map app while chatting with someone, Split Screen Mode allows you to keep everything visible without having to flip between apps.
Read: How To Disable Charging Animation On Samsung Galaxy A16