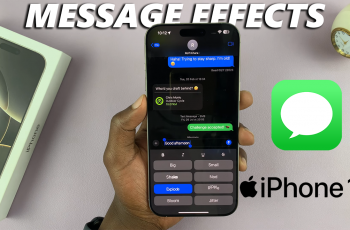The Samsung Galaxy A16 is equipped with everything you would want in terms of making your life easier, making things private, and making things customizable. One such feature is that it renders applications invisible directly on your home screen without having to download some poopy third-party applications.
You don’t need to worry if you’re trying to keep personal apps hidden, declutter your pages, or shun others from getting into some apps because Samsung is totally easy and safe in doing that. This guide will walk you through the steps to hide apps on your Samsung Galaxy A16.
This is because it is one great feature that allows people who love privacy and those who share their phones to use the device with no worry on privacy issues. Not only that, we will show how you can also unhide them later, so you are in 100% control of what your device displays.
Watch: How To Hide Secure Folder On Samsung Galaxy A16
Hide Apps On Samsung Galaxy A16
Begin by unlocking your Samsung Galaxy A16 and access the home screen. From here, find the Settings icon and tap on it to proceed. Then, scroll down within the settings page and select the ‘Home Screen‘ option to proceed.
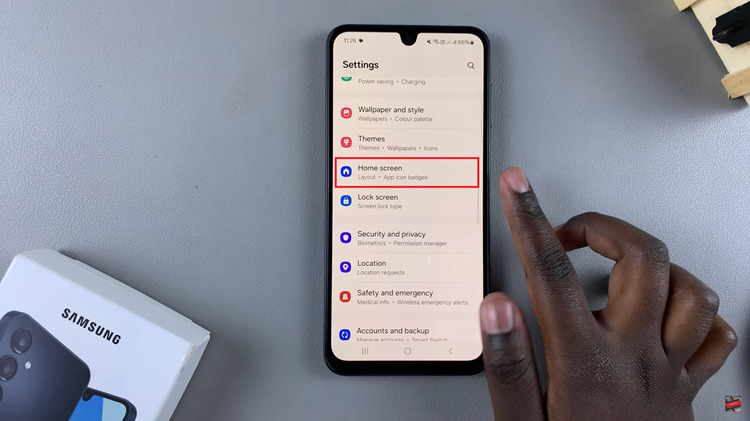
Following this, tap on ‘Hide Apps On Home & Apps Screen‘ located within the home screen settings. Now, you’ll see a list of all applications installed on your Samsung Galaxy A16.
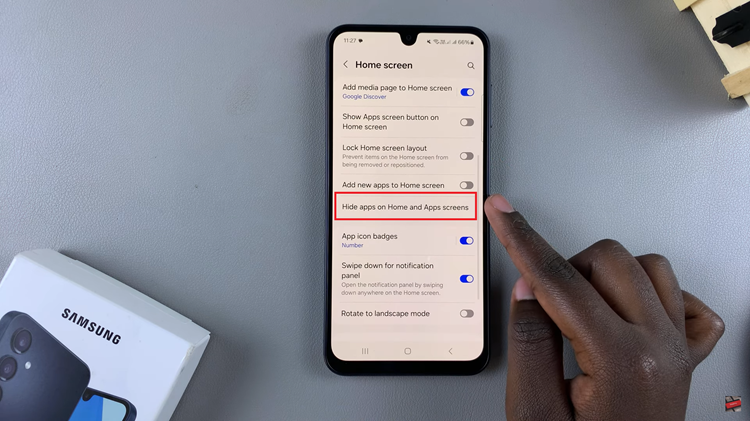
From here, find and tap on the apps you’d like hidden from the home & apps screen. Choose as many applications you desire and once done, tap on ‘Done‘ to save the changes. With this, you’ll have hidden all the selected applications.
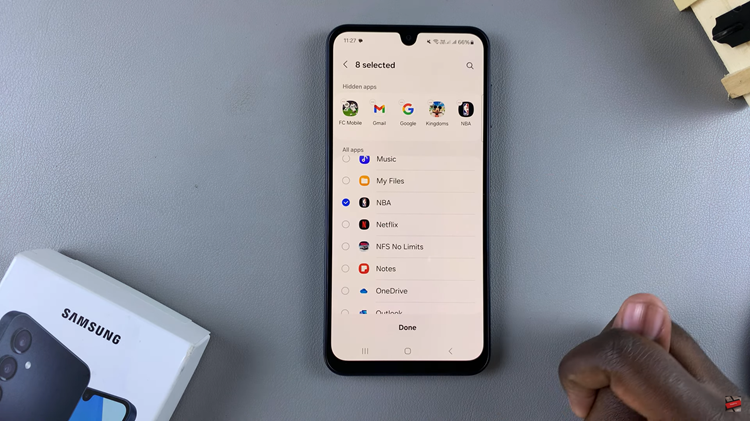
However, if you’d like to unhide the applications, simply follow the process above until the apps list, then within the apps list, you’ll see a ‘Hidden‘ section. Now, find the application you’d like to unhide, then tap on the minus icon next to it.
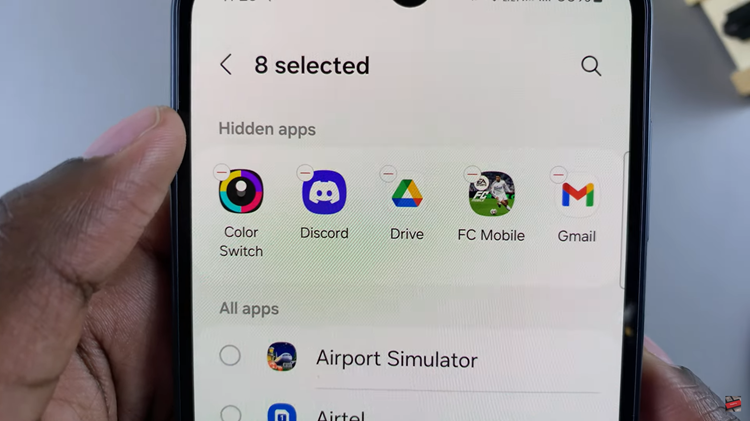
In conclusion, hiding apps on your Samsung Galaxy A16 is a simple and effective way to protect your privacy, declutter your home screen, or prevent accidental access to certain apps. By following the built-in steps outlined in this guide, you can manage your device with greater control and peace of mind.