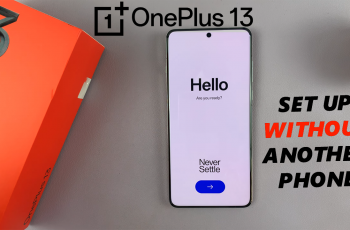Transferring data from your old phone to your new Samsung Galaxy A16 & A16 5G is a breeze, thanks to tools like Samsung Smart Switch. This app is available to download for free on Android and on iOS.
Whether you’re moving from another Samsung, Android, or even iPhone, this guide will walk you through every step of the process.
Moving your data ensures you keep your photos, contacts, apps, and settings intact, making the transition to your new phone seamless. Let’s dive into the methods you can use to transfer your data.
Watch: Connect Bluetooth Devices To Samsung Galaxy A16
Transfer Data From Old Phone To Samsung Galaxy A16
Before initiating the data transfer process, take some time to prepare your old phone. Start by backing up your data to ensure that nothing is lost during the transfer. Most smartphones offer built-in backup options, such as iCloud for iPhones and Google Backup for Android devices.
Also, ensure that both your devices are in close proximity. Then, open the Smart Switch app on your A16 and select the Receive Data option.
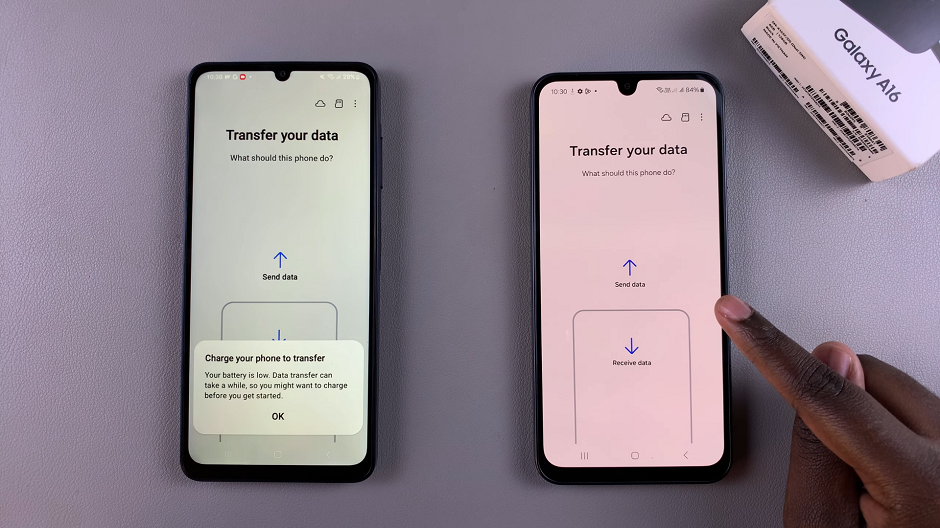
Select the source of your data from the resulting page. Choose either Galaxy/Android Device or iPhone/iPad.
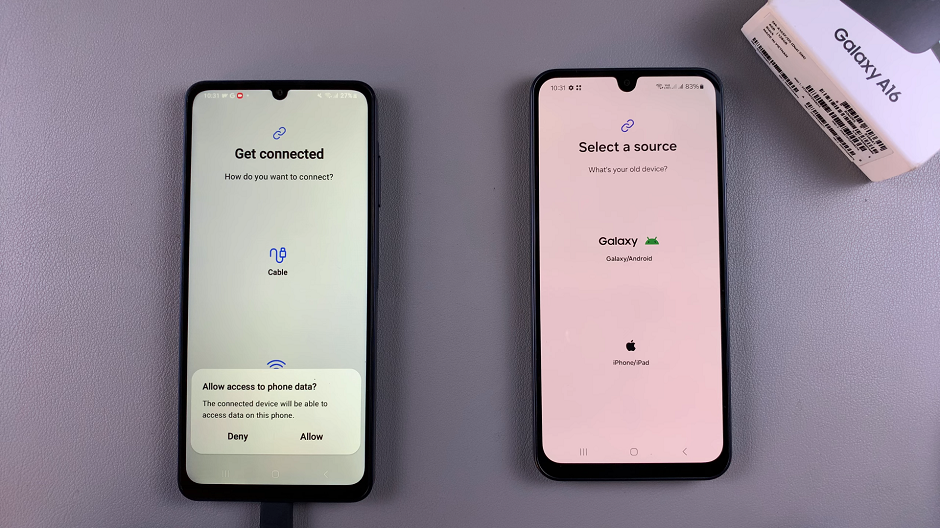
Choose whether you want to use a Cable or Wireless. If you choose Wireless, you’ll be prompted to turn off Wi-Fi from the resulting pop-up. This will ensure a faster transfer. Tap on the Disconnect option.
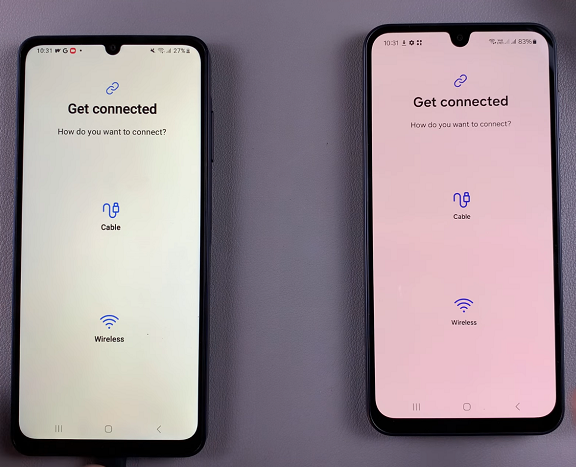
Now, open the Smart Switch app on your old phone and select the Send Data option. Again, select either Cable or Wireless. Choose the option that matches with your previous selection. On the old phone select Disconnect to turn off Wi-Fi as well.
The two devices will now try to establish a connection. From the old phone, tap on Connect to confirm you wish to do so in order to transfer the data.
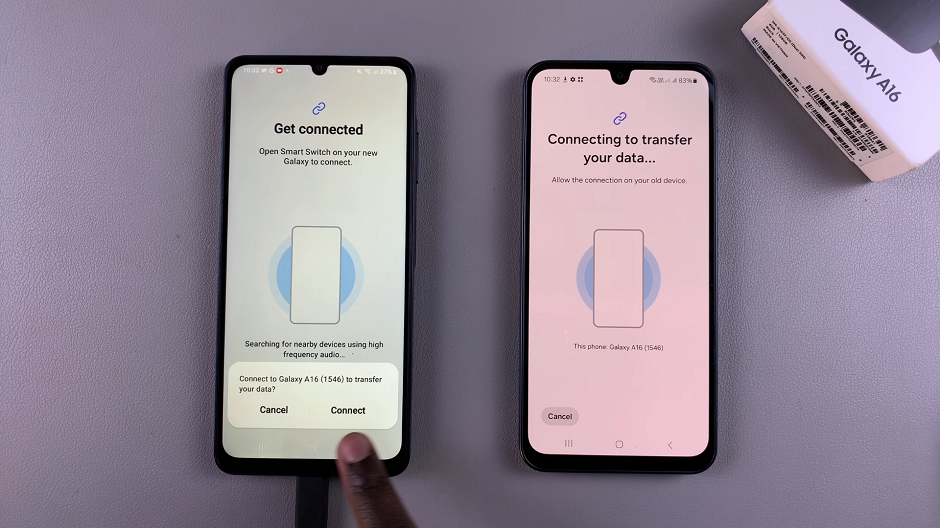
Your A16 should bring up a list of data to transfer from the old phone. Choose the Everything option to transfer all data from the old phone. You can also select Just Contacts, Calls, Accounts and Messages to transfer only these. The Custom option will allow you to choose only what you’d like to transfer.
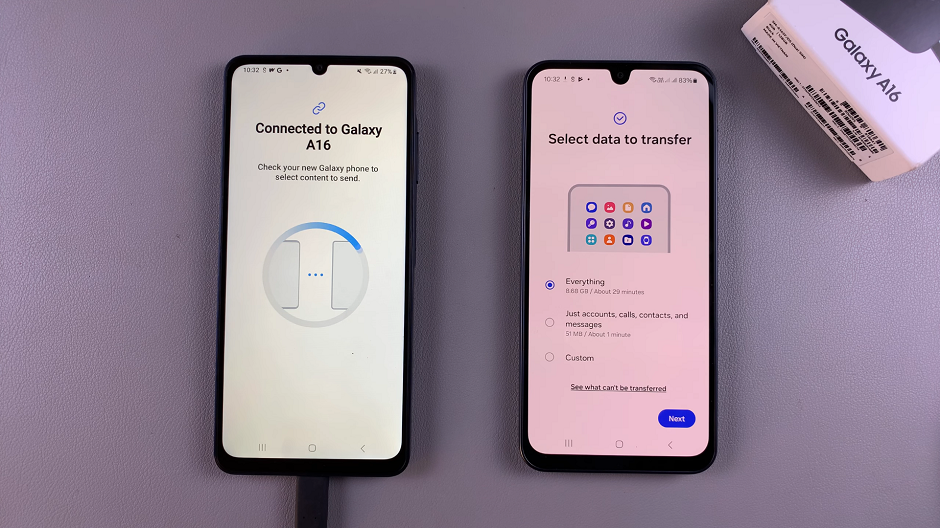
Once you make your choice, tap on Next on your Galaxy A16. Then select Copy on your old phone.
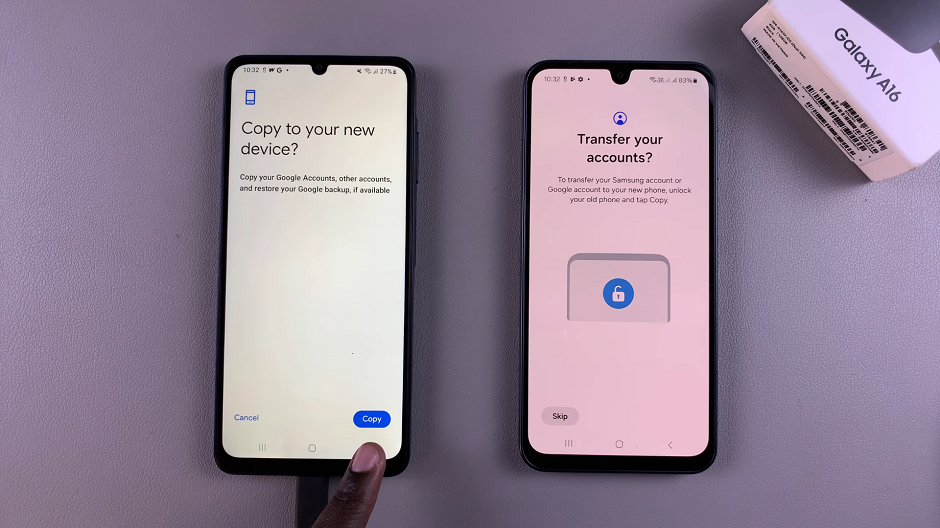
You will be prompted to verify yourself on the A16. Enter your email address password to continue, then tap on Next. The transfer should begin immediately. Check the Keep Screen On option on both devices, to be able to view the progress at a glance.
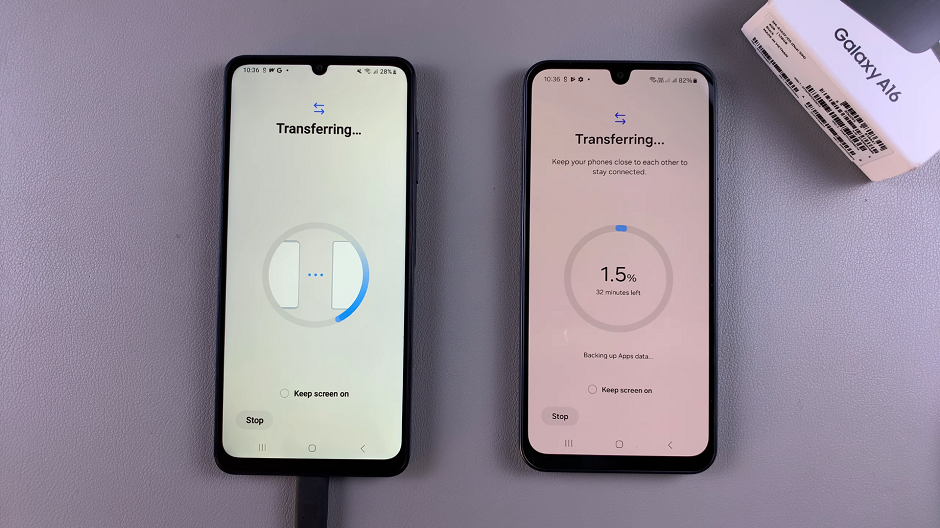
You can also tap the home button to go back to the home screen on your Galaxy A16. The transfer should continue in the background and you should monitor the progress in the notification panel.
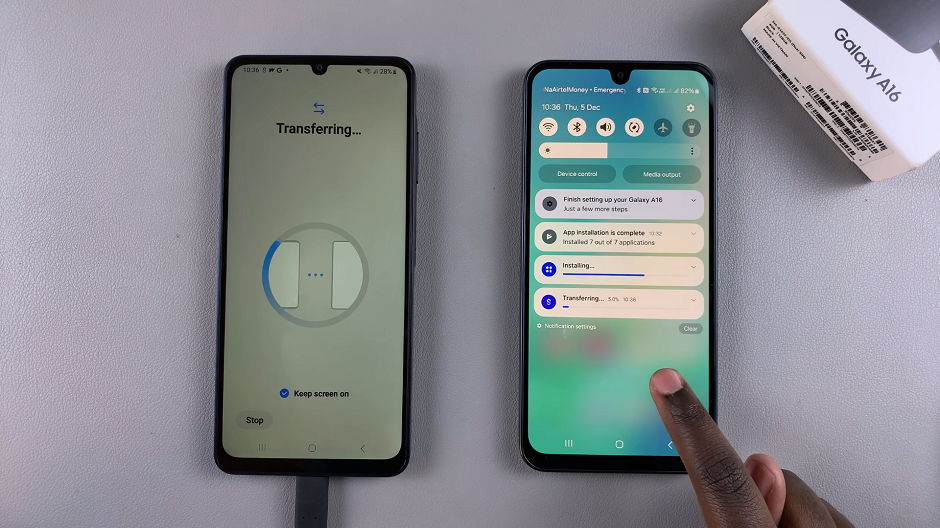
Once the transfer is complete, tap on Done on the old phone. On the A16, tap on Go to the Home Screen. Your essential data has now successfully migrated to your Samsung Galaxy A16. Verify the integrity of your contacts, photos, videos, messages, and apps to avoid any potential discrepancies.
iPhone to Galaxy A16
To switch from iPhone, install Smart Switch on the iPhone and use the USB cable or choose wireless transfer. Follow the same on-screen prompts to transfer your data.
While most apps won’t transfer directly, you can download Android versions from the Google Play Store.
Note: Messages and certain apps may not transfer directly. For iMessage, disable it before switching to avoid disruptions.
Troubleshooting Tips
Connection Issues: Ensure both phones have enough battery life and are on the same Wi-Fi network (for wireless transfers).
Missing Data: Check that you’ve selected all necessary items during the transfer process.
iCloud Data: If you’re coming from an iPhone, ensure your iCloud data is synced before transferring.
Read: How To Access & Exit Recovery Mode On Samsung Galaxy A16