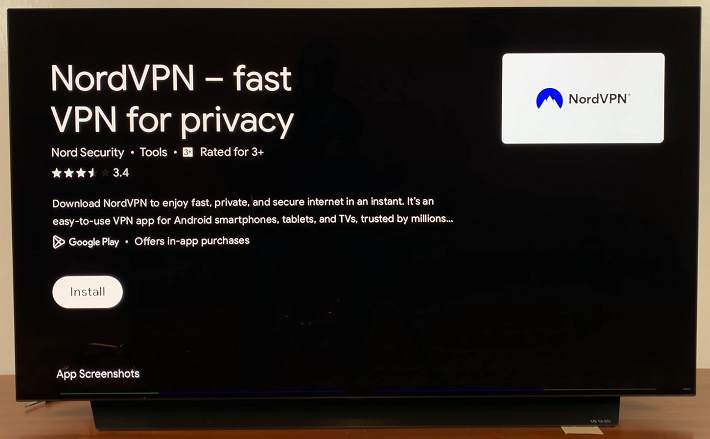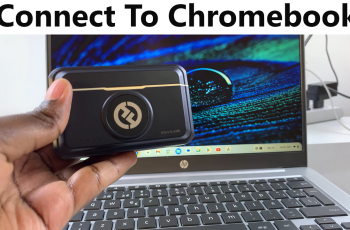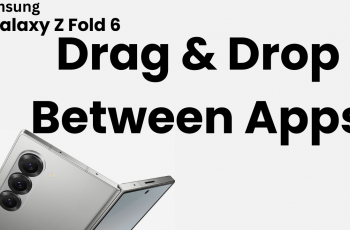Google TV Streamer 4K is a powerful device that allows you to stream your favorite movies, TV shows, and more in stunning 4K resolution. However, as you download new apps to enhance your experience, you may find that your storage space is starting to fill up or that some apps are no longer needed.
If you’re wondering how to uninstall apps on your Google TV Streamer 4K, this guide will walk you through the process in a few easy steps. Over time, you may accumulate apps on your Google TV that you don’t use regularly. Uninstalling unused apps helps in freeing up storage space.
While Google TV devices generally come with decent storage, apps can take up valuable space, especially if you have a large collection of them. Fewer apps means less background activity, which could improve the overall performance of your device. A clutter-free app list will make it easier to find the apps you actually use and enjoy.
Read: How To Rearrange Apps On Google TV Streamer 4K
Uninstall Apps On Google TV Streamer 4K
You can remove apps from your Google Tv Streamer 4K, either from the home screen or via the settings.
Uninstall From Apps Screen
First, make sure your Google TV Streamer 4K is powered on and connected to your TV. Using the remote, navigate to the home screen where all your installed apps are displayed. Simply press the Home button.
From the home screen, scroll down to the Your Apps section. You can do this by pressing the Down Arrow on your remote until you see the list of apps installed on your device.
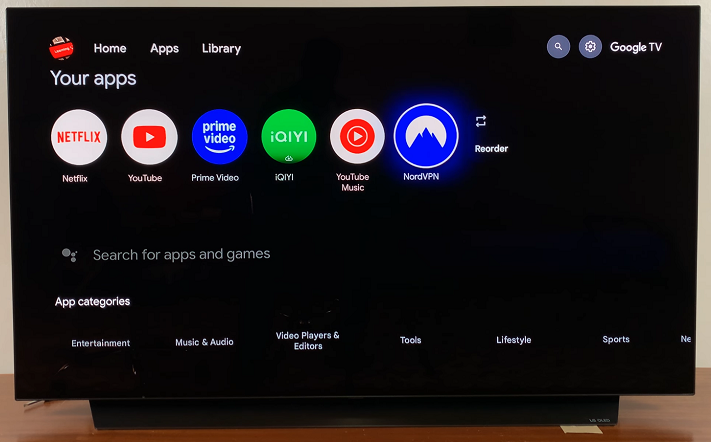
Highlight the app you want to uninstall. Simply use the Left or Right Arrow to navigate to the desired app.
Once the app is highlighted, press and hold the OK button (the center button on the remote). A menu will appear with the options Move, Open, and View Details.
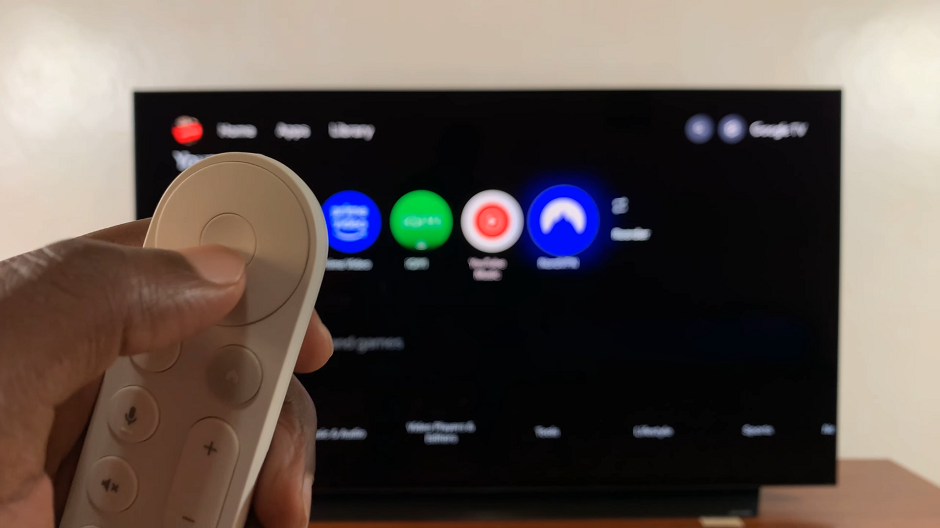
Choose the View Details option from the menu. Here, select the Uninstall option by pressing OK.
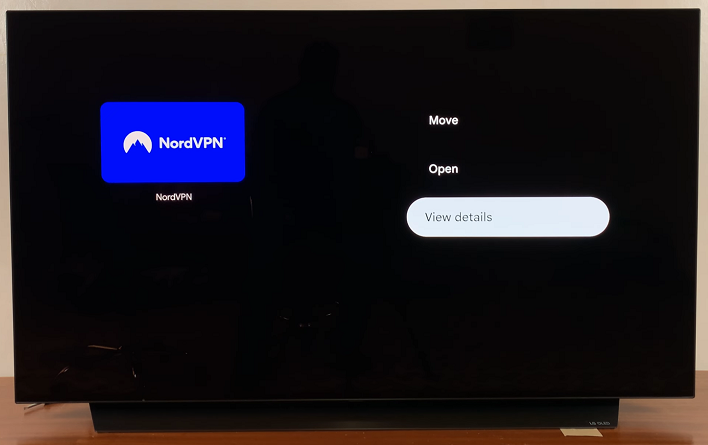
A prompt will appear asking for confirmation to remove the app. Select OK once again to confirm your action, and the TV will remove the selected app from its storage. If it is a system app, it will only uninstall the updates.
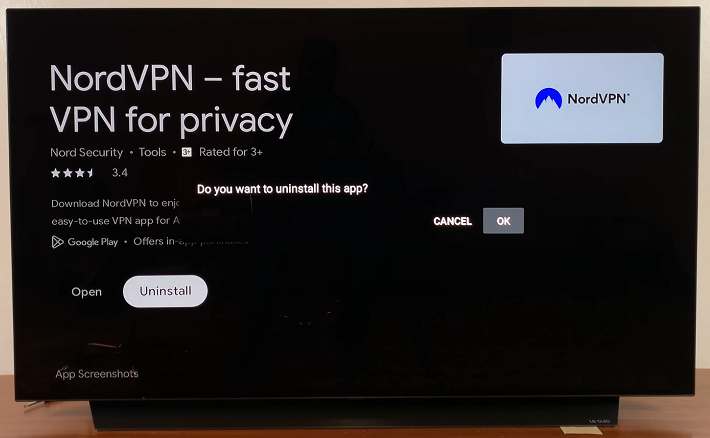
DISCALIMER: You can only remove or uninstall apps that you downloaded on to the TV. The pre-installed apps cannot be removed or uninstalled from your Google TV Streamer. Only the updates will be uninstalled for the system (pre-installed apps).
Uninstall via Settings
To start, press the Home button on your Google TV remote. Then, scroll to the top-right corner of the screen and select the Gear icon to open Settings.
Select All Settings and scroll down to Apps. Here, highlight and press OK to open the See All Apps option.
Under All Apps, scroll all the ways down and click on Show System Apps. You’ll see a list of apps installed on your Google TV.
Scroll down until you find the app you want to uninstall. Then, highlight it and clicking OK. Select Open to launch the app.
After selecting the app, you will see several options for managing the app. Choose the Uninstall option. A confirmation message will pop up, asking if you are sure you want to uninstall the app.
Select OK to confirm the uninstallation. Once confirmed, your Google TV will begin uninstalling the app. The process will only take a few moments. After the app is uninstalled, it will no longer appear in your app list.
Tips for Managing Apps on Google TV
Disable Apps Instead of Uninstalling: Some apps (pre-installed apps) cannot be completely uninstalled, but you can disable them. Disabling an app prevents it from running in the background and hides it from your app list.
Clear App Cache: If you’re not ready to uninstall an app but need to free up some space, you can try clearing its cache. In the Apps section of Settings, select the app, and then click Clear Cache to remove temporary files.
Reinstalling Apps: If you uninstall an app but later decide you want it back, you can easily reinstall it from the Google Play Store on your Google TV. Simply search for the app, and download it again.