The Live Captions feature provides an accessibility facility that users would have utilized to understand audio content better, and real-time captions displaying. It can serve various purposes, including watching videos with noise in the background, listening to podcasts, or simply understanding phone calls on Samsung Galaxy A16.
Basically, Live Captions create captions for every audio playing on your device-it could be from a video, music, or call. This feature makes a real difference for hearing impaired or just for those who believe that captions help them understand better whatever somebody is saying.
This guide shall assist you on how to enable and disable Live Captions on the Samsung Galaxy A16, and it will provide you with clear instructions on doing so.
Watch: How To Enable Lock Screen Notifications On Galaxy A16
Enable & Disable Live Captions On Samsung Galaxy A16
Firstly, you’ll need to access the accessibility settings on your Galaxy A16. To do this, unlock your Samsung A16 and access the home screen. From here, find and open the Settings app from the home screen or app drawer. Then, scroll down and tap on ‘Accessibility‘ to proceed.
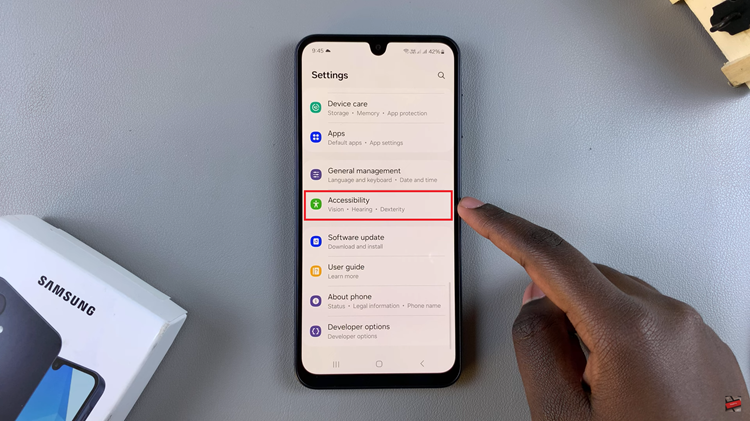
Following this, find the ‘Hearing Enhancement‘ option within the Accessibility settings and select it to proceed. Now, you should see the ‘Live Captions‘ option. Tap on it to proceed.
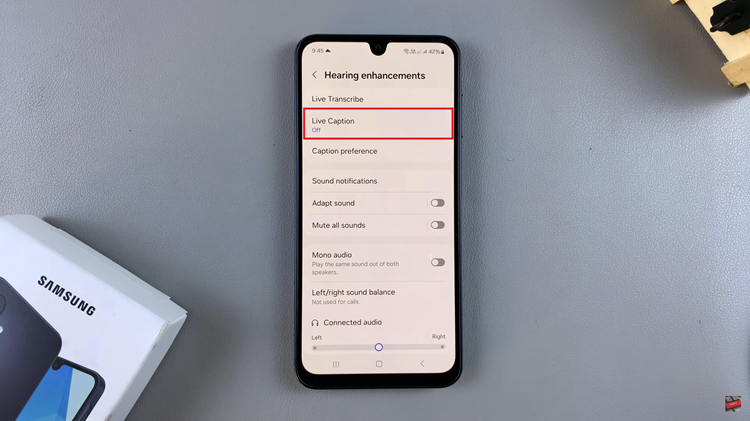
From here, you’ll notice a toggle switch next to the ‘Use Live Caption‘ option. To turn this feature on or off, simply toggle the switch to the ON or OFF position respectively.
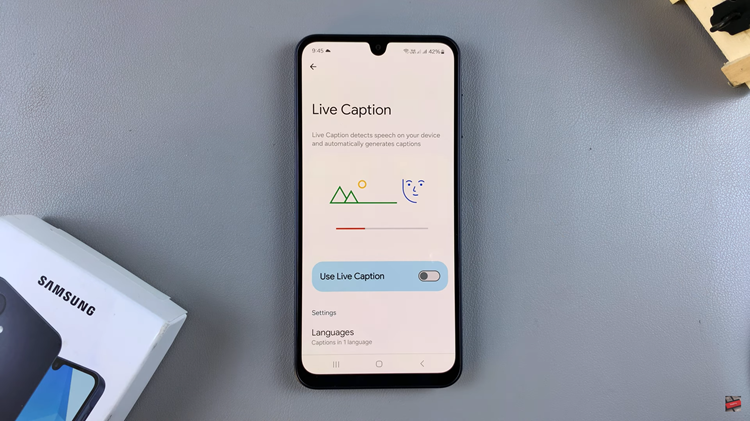
Additionally, if you have enabled the Live Captions, you can customize this feature to suit your needs. For instance, you can choose the language you’d like for the captions to use, you can choose Caption Styles & Size and much more options.
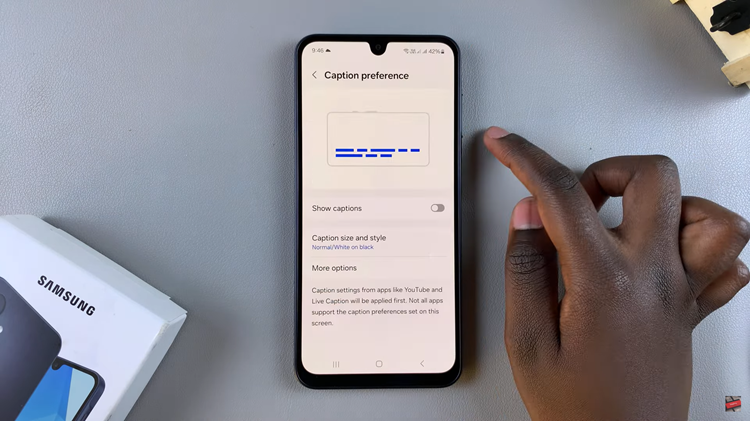
In conclusion, enabling or disabling Live Captions on your Samsung Galaxy A16 is a simple process that enhances your phone’s accessibility and usability. By following the straightforward steps outlined, you can customize your Galaxy A16 to better suit your needs, improving your overall device experience.
Read: How To Watch YouTube Videos In Picture in Picture (PiP) Mode On iPhone 11

