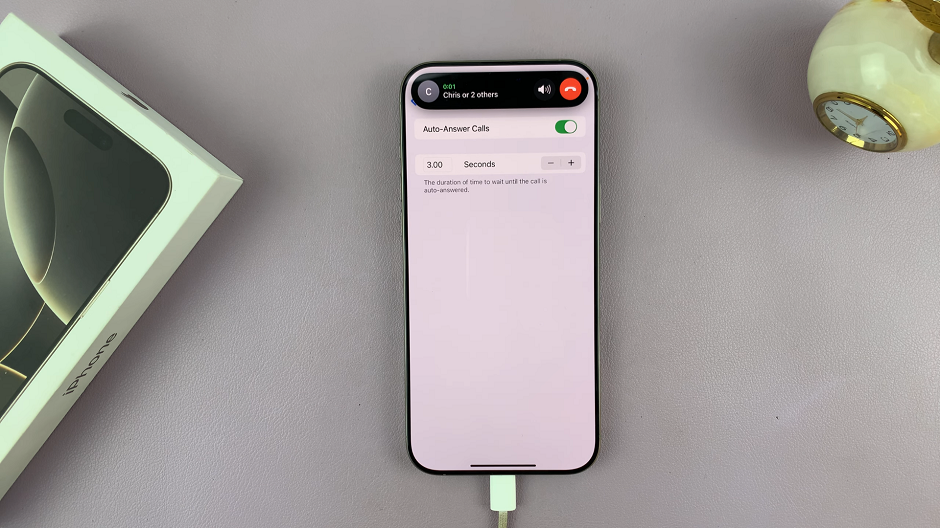In this article, we’ll guide you through how to accept / reject incoming calls on your iPhone 16 / 16 Pro. These steps for managing incoming calls are not limited to the iPhone 16 models. They apply across the board to all iPhone models as well.
If you’re new to iPhones or upgrading from an older model, it’s important to familiarize yourself with the different ways to answer or reject calls. This is because there are a few methods you can employ, take advantage or be aware of to enhance your all-round experience.
Accepting or declining calls is not exactly a science. It’s a pretty standard practice that can be employed at will. However, with technology finding it’s way to more parts of the world, new users are gained by the day. Therefore, it’s not beyond the realms of possibility to have a user who has never encountered an iPhone, or smartphone for that matter.
Read: How To Find Recycle Bin (Deleted Items) On iPhone 16
Answer / Reject Incoming Calls On iPhone 16
When a call comes in on your iPhone 16 or iPhone 16 Pro, you have a few options for how to answer it, depending on whether your screen is locked or unlocked:
When iPhone Screen Is Locked
If you receive a call when your phone is idle and was locked, you will always see the Slide to Answer option.
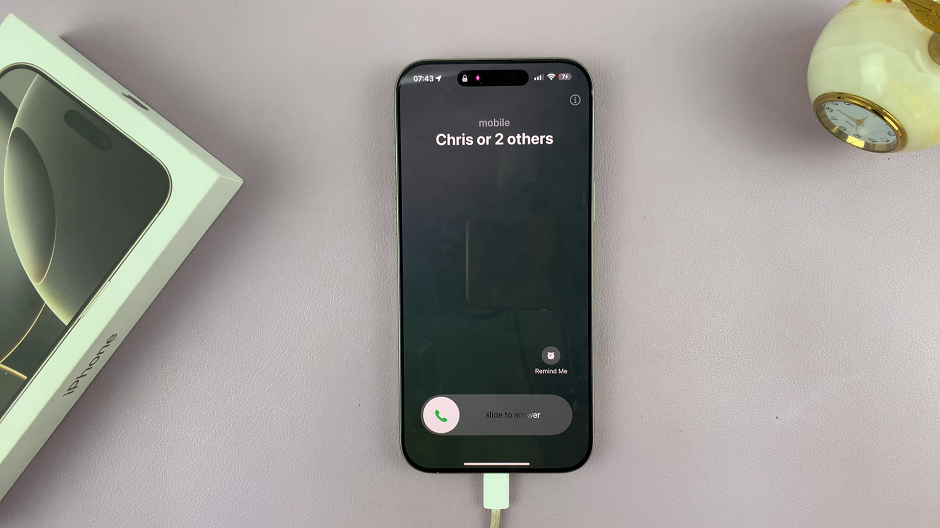
To answer the call, simply slide the button to the right. After you’re done with the call, tap on End to complete.
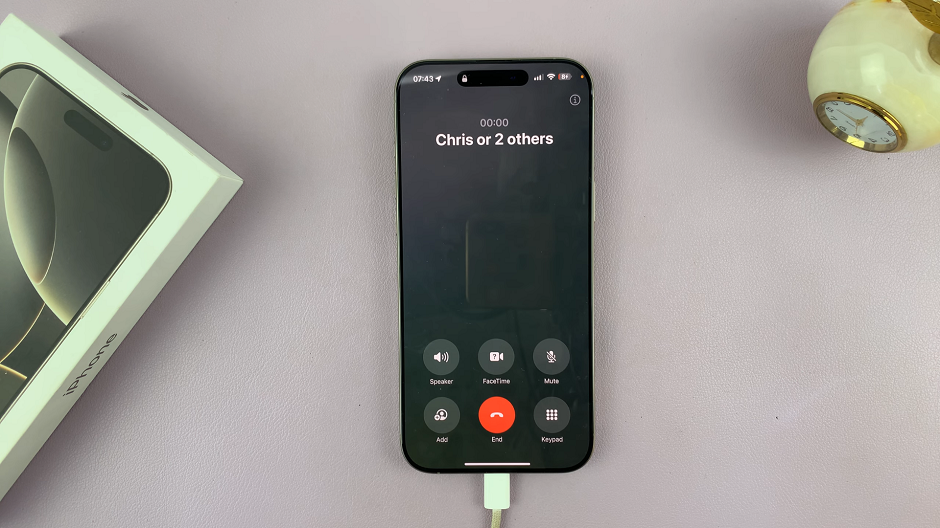
If you want to reject the call, there’s no dedicated button on the screen to do this. However, what you can do is, press the side (power) button once to silence the call’s tones and vibrations.
Then, press the button once again to decline the call. You can also use the side button to silence the call without rejecting it, which is useful if you want to delay answering but don’t want the ringer to disturb you.
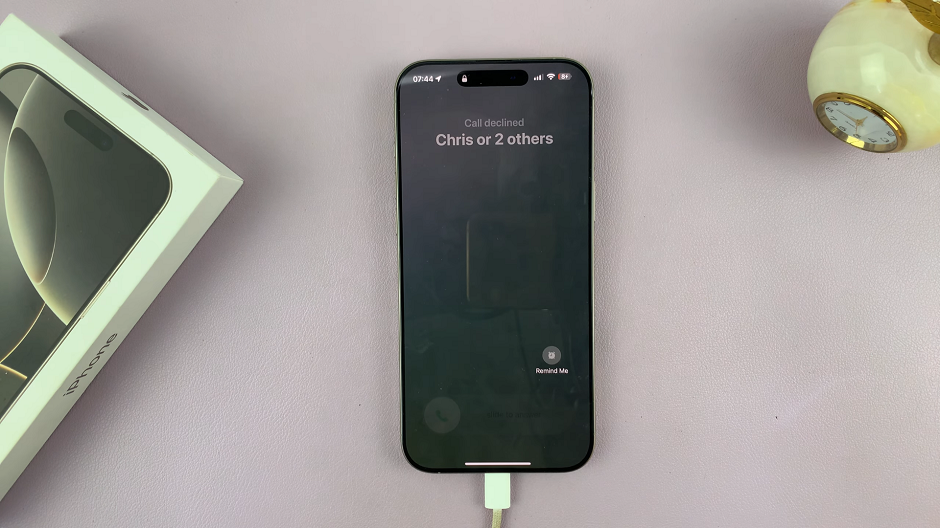
When Using an App
If a call comes through while you’re using an app, it will display as a banner at the top of the screen.
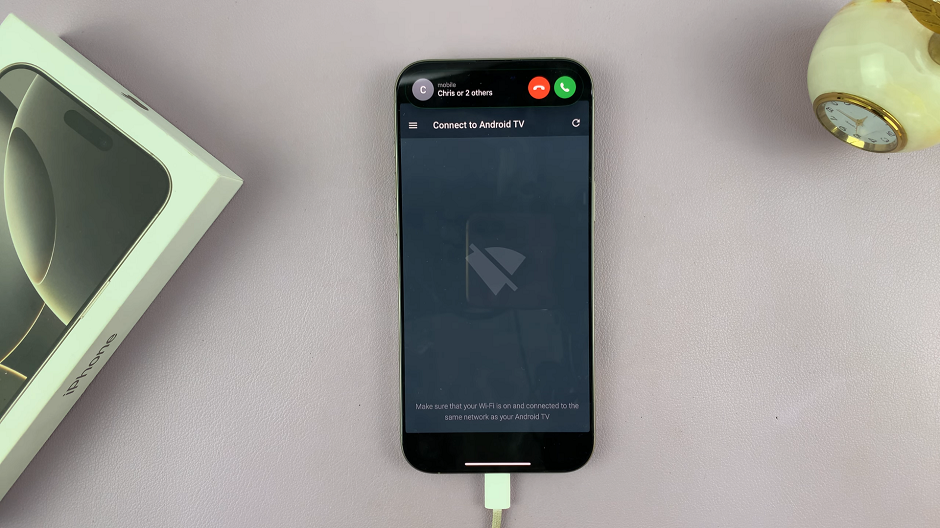
To accept the call, tap on the green button. The call will be answered, and you can also put in in speaker before the banner is minimized to the dynamic island.
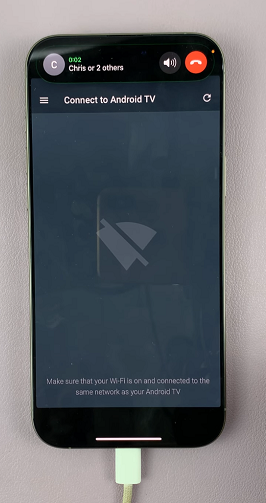
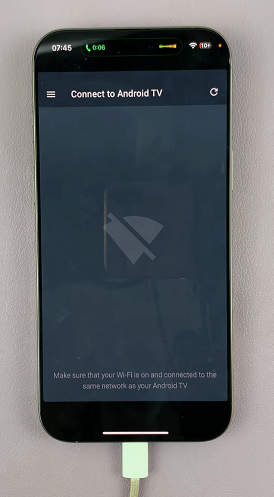
You will be able to speak as you continue using the app you were using. To reject the call, tap on the red button instead.
As you view the progress of the call from the dynamic island, you can also tap on it to view in full screen. Then, you can proceed to perform additional call actions, including ending the call after you’re done.
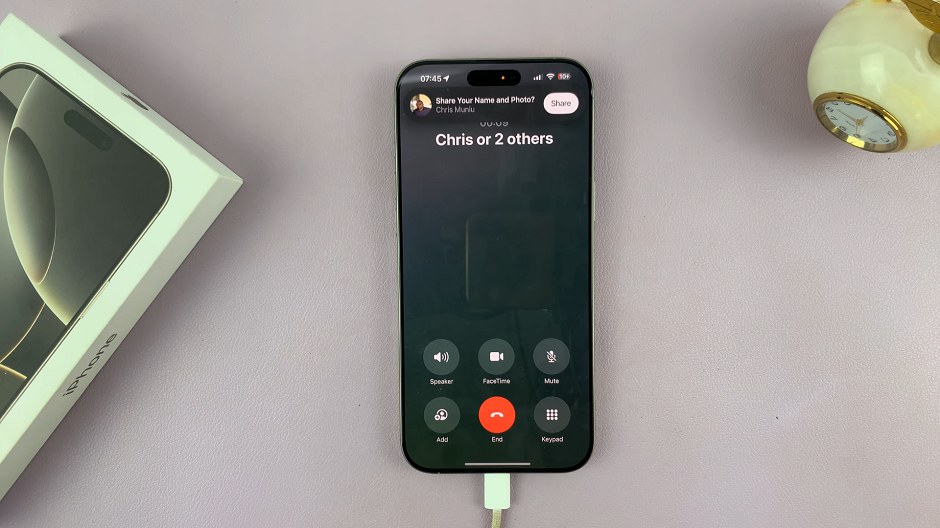
When iPhone Is Unlocked
When the call comes through in form of a banner, you can also tap on the banner first to view the call in full screen.
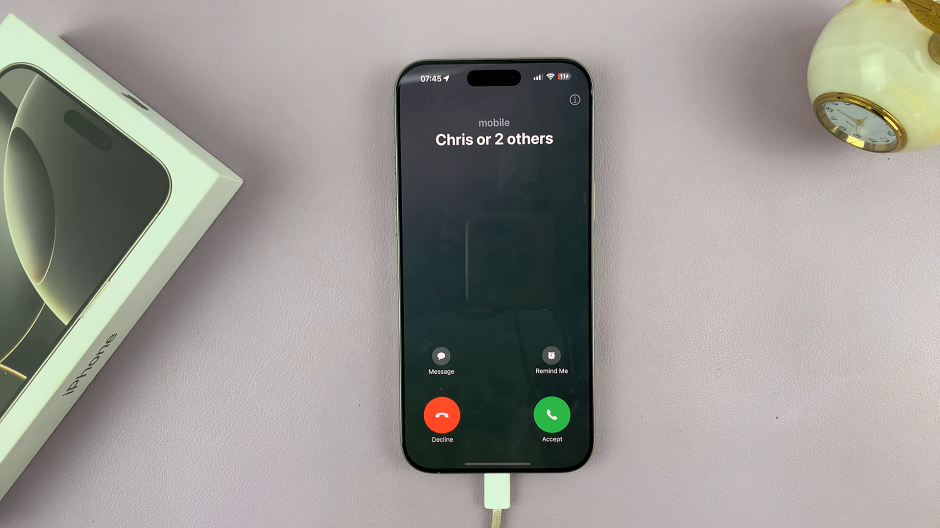
From there, you can tap on the green Accept button to answer the call. The Decline button will reject the call instead.
Answer / Reject Incoming Calls Using Siri
You can also accept & decline incoming calls using Siri. This will apply if you’re not wearing AirPods. If you are, then the AirPods will notify you of the incoming call and ask you to answer. A simple Yes will answer the call, while a No should suffice to reject the incoming call.
If not, first enable Siri if you haven’t. Simply launch the Settings app on your iPhone and locate Siri from the list of options.
From the Siri menu, look for the Talk to Siri option. Tap on it. Here, you will find that Off is selected by default. You will have to choose between Siri or Hey Siri and Hey Siri.
This means that Siri will listen for Siri or Hey Siri at the beginning of requests.
Choose your option and from the popup, tap on Enable Siri. This ensures that Siri sends information like your voice input, contacts and location to Apple to process your requests.
Once you enable Siri, the Press Side Button for Siri toggle will also enable. This will allow you to also launch Siri by pressing the side button if need be, in addition to the voice prompt.
To accept an incoming call with Siri actively listening, say Siri or Hey Siri to wake Siri followed by the Accept Call or Answer Call command. This will accept the call hands-free, with the speakerphone enabled.
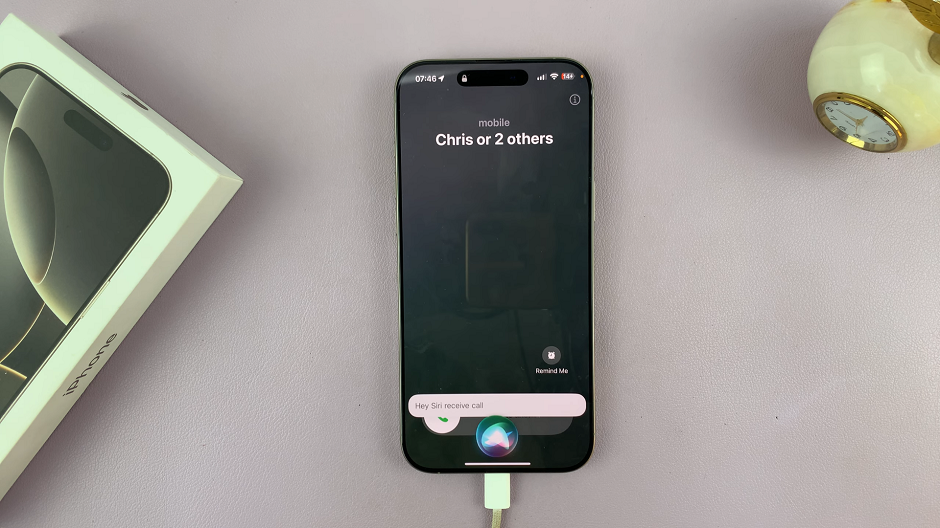
This comes in handy especially while driving or working with your hands occupied.
To reject an incoming call with Siri actively listening, say Siri or Hey Siri to wake Siri followed by the Reject Call or Decline Call command. This will reject the hands-free.
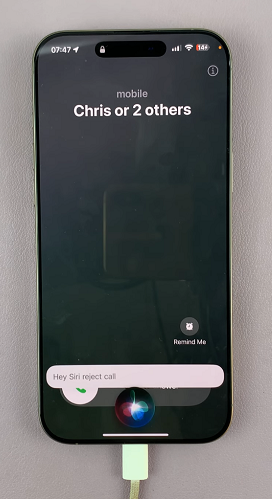
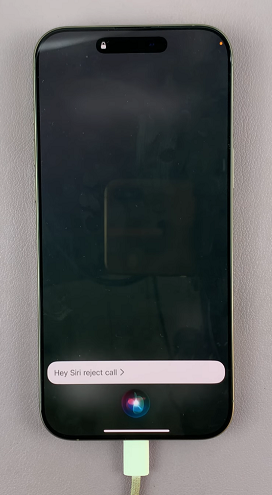
Answering Calls Automatically
If you want your iPhone 16 to answer calls automatically after a set amount of time, you can enable the Auto-Answer feature.
To start the process, launch the Settings app and scroll all the way down to the Accessibility option. Under Accessibility, select the Touch option.
Scroll through the Touch menu and find Call Audio Routing. It may be set to Automatic by default. Tap on this option to proceed. Call Audio Routing determines where your call will be heard during a phone call or FaceTime Audio.
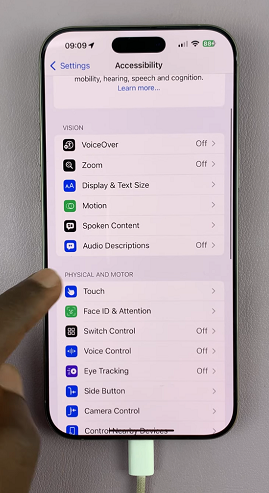
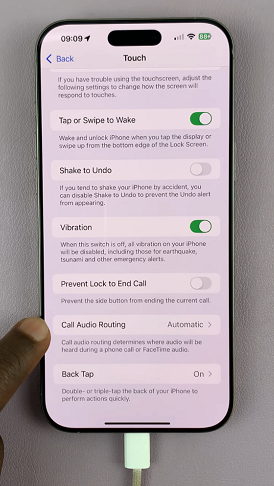
Under Call Audio Routing, select the Auto-Answer Calls option. It should be off by default.
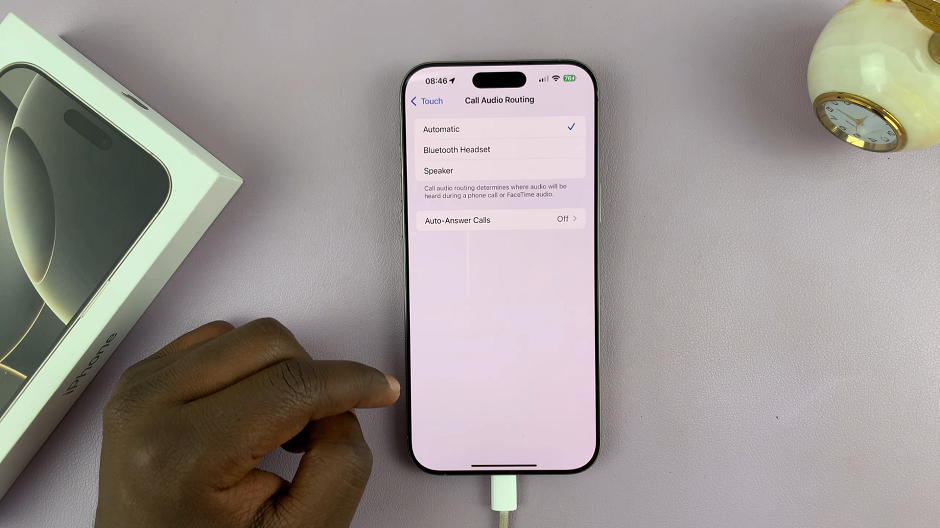
Once you’re in the expanded menu, you should see the Auto-Answer Calls toggle. Tap on it to turn it on. It should turn green and reveal an extra option.
By default, the Auto Answer Calls delay time is set to 3 seconds. This is typically the duration of time to wait until the iPhone auto-answers the call.
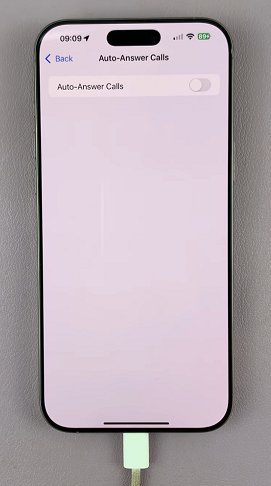
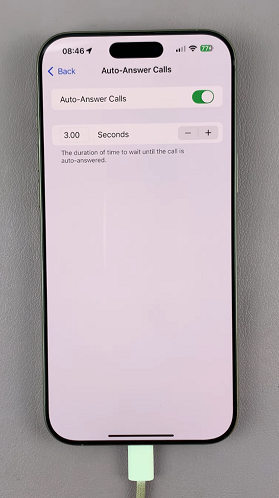
After enabling Auto Answer, you can adjust the delay time. Use the + or – buttons to set the desired time, typically ranging from 1 to 60 seconds.
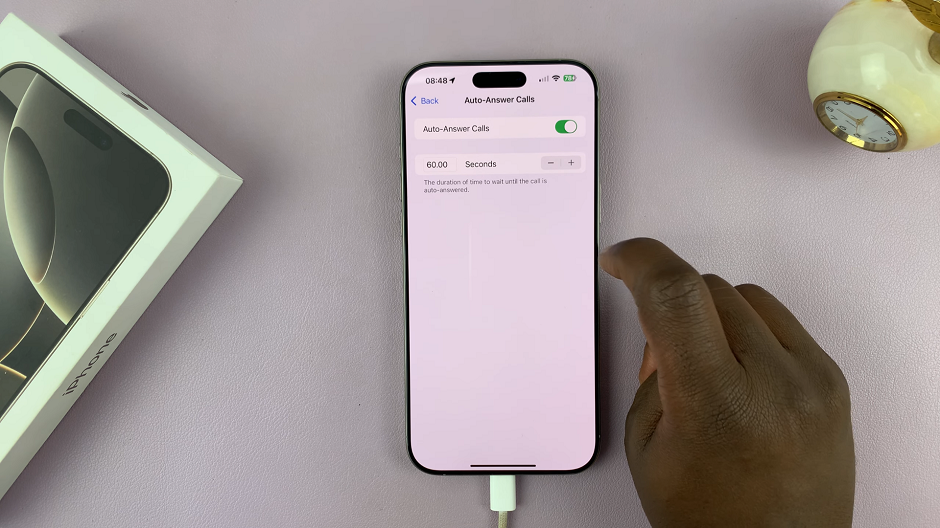
Now, calls will answer automatically after the period you select elapses, hands-free.