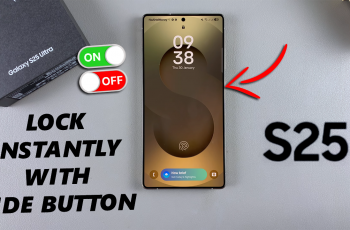In the advent of smart assistants, hands-free features on smartphones are becoming increasingly useful. When it comes to tasks such as answering or rejecting incoming calls, it is now easier to manage your calls with a smart assistant.
Apple’s Siri is arguably the best at this. In this article, we’ll walk you through the steps to accept / reject calls using Siri, on your iPhone 16 /16 Pro. This will ensure you have a seamless, voice-controlled experience if you’re driving, cooking, or simply prefer to keep your hands free. Siri can handle calls for you without lifting a finger.
Siri allows you to answer or decline calls with simple voice commands, which is incredibly convenient in situations where touching your phone is impractical or unsafe. With Siri, you can focus on the task at hand while staying connected.
Read: How To Connect Bluetooth Devices To iPhone 16
Accept / Reject Incoming Calls Using Siri On iPhone 16
Before you can use Siri to accept or reject an incoming phone call, you need to enable it. Simply launch the Settings app on your iPhone and locate Siri from the list of options. From the Siri menu, look for the Talk to Siri option. Tap on it.
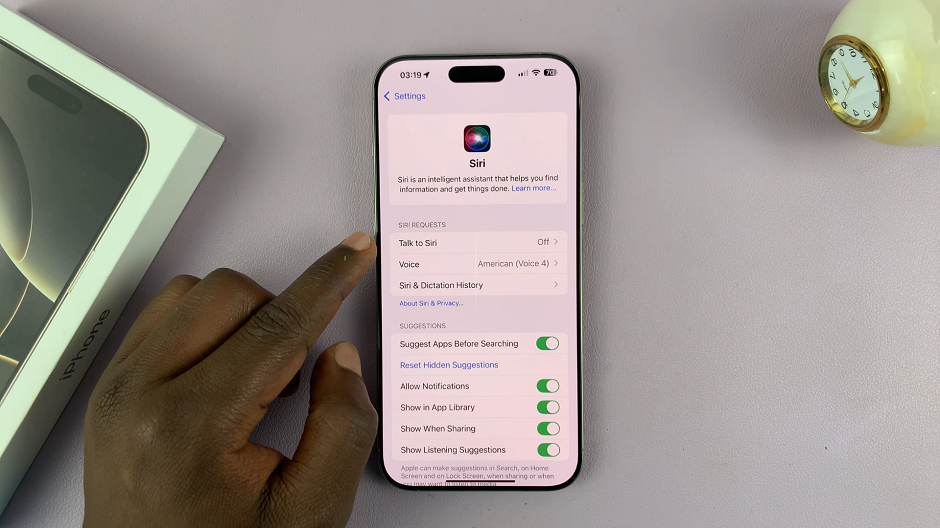
Here, you will find that Off is selected by default. You will have to choose between Siri or Hey Siri and Hey Siri. This means that Siri will listen for Siri or Hey Siri at the beginning of requests.
Choose your option and from the popup, tap on Enable Siri. This ensures that Siri sends information like your voice input, contacts and location to Apple to process your requests.
Once you enable Siri, the Press Side Button for Siri toggle will also enable. This will allow you to also launch Siri by pressing the side button if need be, in addition to the voice prompt.
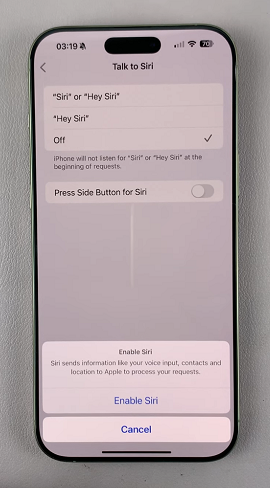
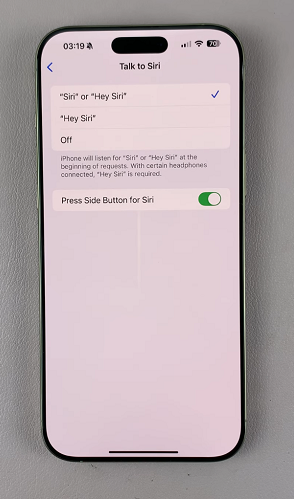
To accept an incoming call with Siri actively listening, say Siri or Hey Siri to wake Siri followed by the Accept Call or Answer the Call command. This will accept the call hands-free, with the speakerphone enabled.
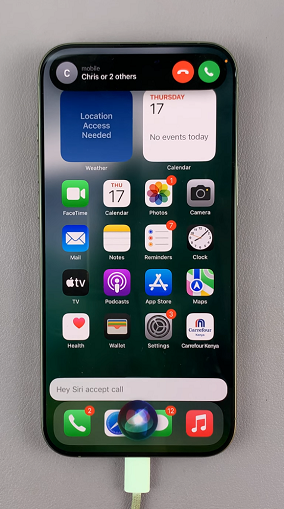
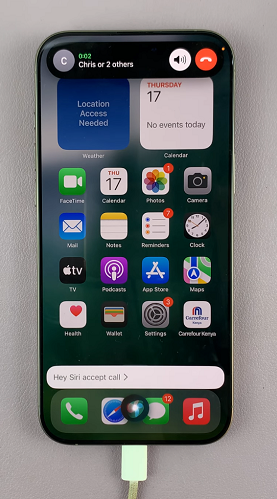
This comes in handy especially while driving or working with your hands occupied.
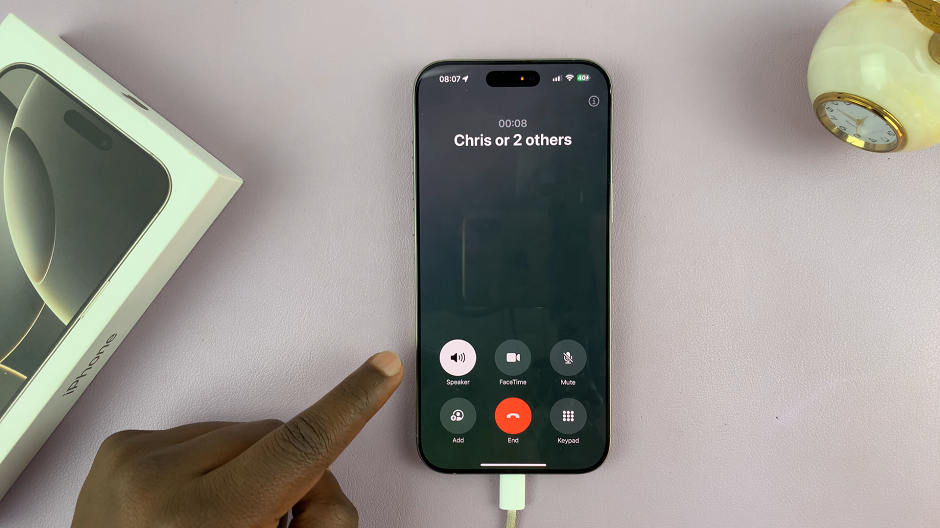
To reject an incoming call with Siri actively listening, say Siri or Hey Siri to wake Siri followed by the Reject Call or Decline Call command. This will reject the hands-free.
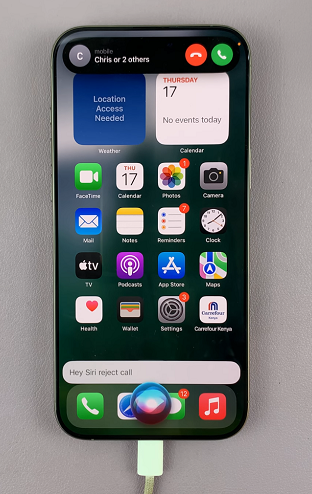
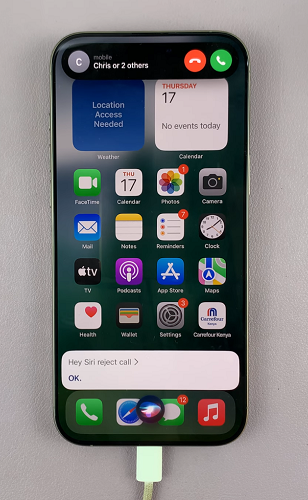
Using Siri to manage your calls is a game-changer, especially for those who are constantly on the go. Whether you’re driving and need to keep your hands on the wheel, or working out and don’t want to pause your exercise, Siri’s voice commands provide a hands-free solution that helps you stay connected without distractions.
Plus, for anyone who uses AirPods, the convenience of voice-activated call management is amplified, since Siri can seamlessly interact with your headphones without needing to pull out your phone.
Enable Announce Calls with Siri
To make Siri even more useful for incoming calls, turn on the Announce Calls feature. This way, Siri will announce who is calling, giving you the option to respond hands-free.
Simply go to the Settings app and select the Phone option. Inside the Phone settings, select Announce Calls. Choose Always or Headphones & Car, depending on your preferences.
This feature works best when you’re using AirPods or other compatible headphones.
Sending a Message Instead of Rejecting Call
Sometimes, you might not want to reject the call outright but would prefer to send a quick text instead. Siri can help with that too. If you’d like to let the caller know you’re busy, just say:
Hey Siri, send a message to [caller’s name] saying I’ll call them back.
Siri will compose and send the message for you while keeping you hands-free.
If Siri doesn’t respond to your voice commands for handling calls, double-check that both Hey Siri and Press Side Button for Siri are toggled on in your settings.
Watch: Scan Documents On iPhone 16