Microsoft Teams has grown to be one of the most powerful platforms, offering an interface to collaborate over chats, video conferencing, and much more. Be it a student dealing with various group projects a working professional interacting with coworkers, or even a manager with numerous remote teams, Microsoft Teams has an all-inclusive approach to communication.
Installing Microsoft Teams is a very simple but crucial step toward making you more productive and connected with your team on an iPhone 11. Because it is so user-friendly and has powerful features, the Teams application allows you to be in constant conversations, attend virtual meetings, and handle projects right from the comfort of your mobile device.
In this step-by-step tutorial, we will show you how to download and install the Microsoft Teams app on your iPhone 11.
Watch: How To Enable Background App Refresh Over WiFi Only On iPhone 11
Install Microsoft Teams On iPhone 11
Begin by tapping on the App Store icon located on your iPhone’s home screen. From here, navigate to the search option situated at the bottom of the App Store interface. Then, tap on it and tap the search bar that appears. Type in “Microsoft Teams” & select the official application.
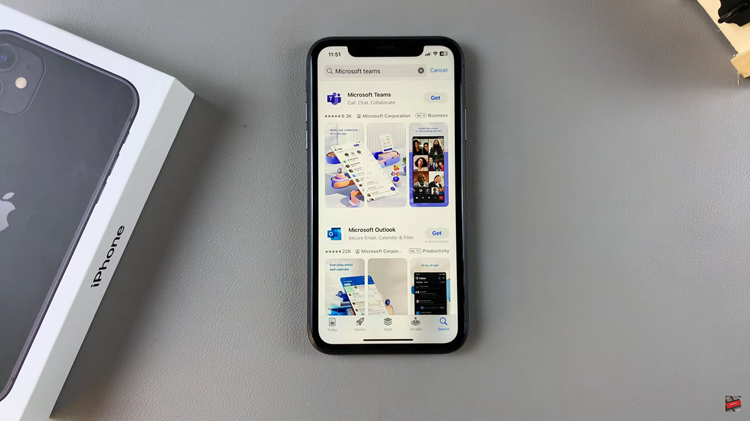
At this point, tap on the “Get” button within the app details. You’ll be prompted to confirm your identity, by either scanning your face or double-tap the side key to continue. Now, allow the application to be installed on your iPhone 11.
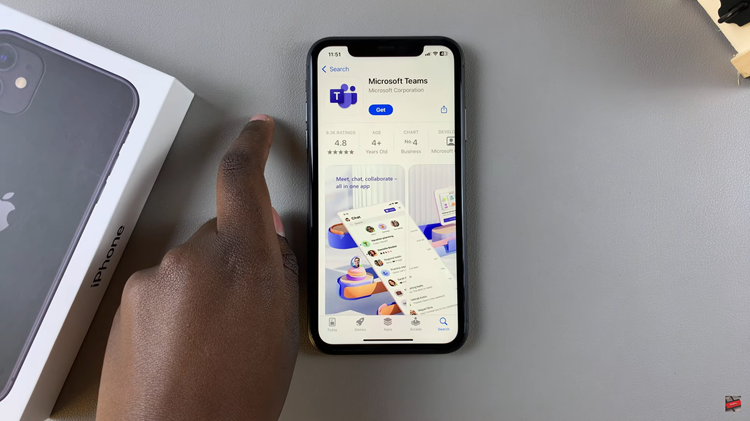
Once installed, launch the app directly on the app store or home screen. From here, you’ll be prompted to type in your email address and password to begin using the application. Now, you can use the app to organize meetings and much more.
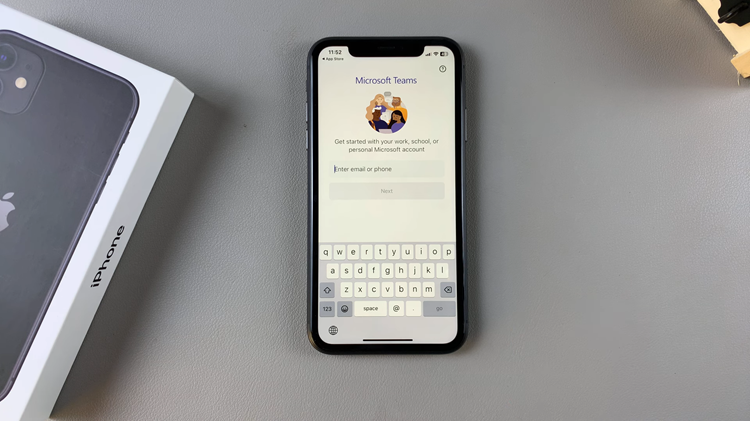
In conclusion, setting up Microsoft Teams on the iPhone 11 is rather easy and widely opens the door for better communication and collaboration. Follow the steps above.

