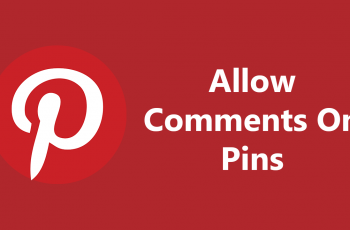When setting up your Samsung Galaxy Z Fold 6, adding a Google account is a crucial step to ensure you can access various Google services and apps seamlessly. To begin, you’ll need to navigate to the account settings on your device. Here, you can integrate your Google account to sync your contacts, calendar, and other important data across your devices.
Once added, your Google account will enable you to use the Play Store, manage emails through Gmail, and benefit from personalized settings and recommendations. This process not only enhances your device’s functionality but also ensures you have a unified experience across all Google services.
Watch:How To Change Screen Timeout Period On Samsung Galaxy Z Fold 6
Add a Google Account To Samsung Galaxy Z Fold 6
Here’s how you do it;
Step 1: Access Settings
Open your Samsung Galaxy Z Fold 6.
Go to the “Settings” app.
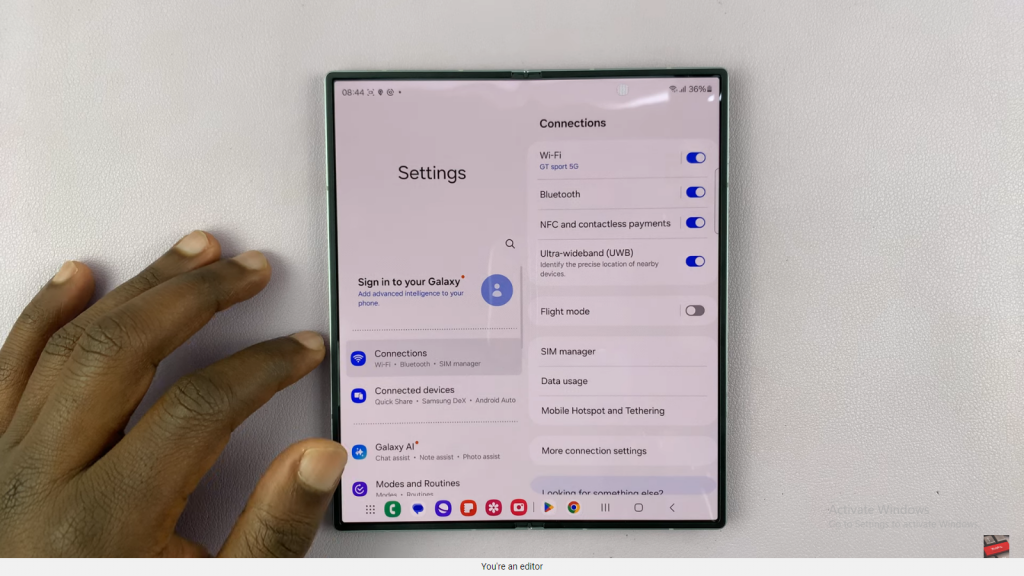
Step 2: Navigate to Accounts and Backup
In the Settings menu, scroll down and find “Accounts and backup.”
Tap on “Accounts and backup.”
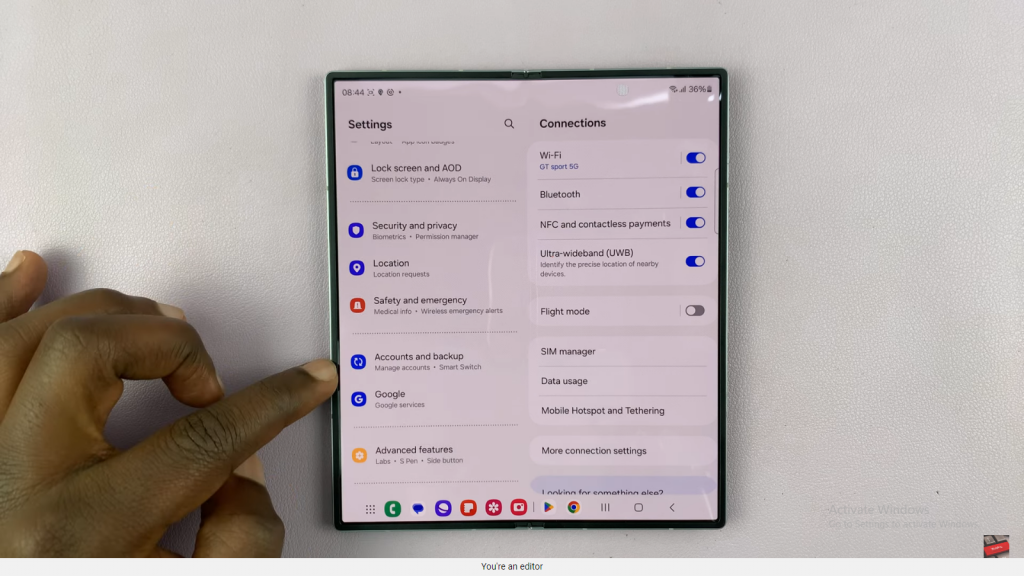
Step 3: Manage Accounts
Under “Accounts and backup,” tap on “Manage accounts.”
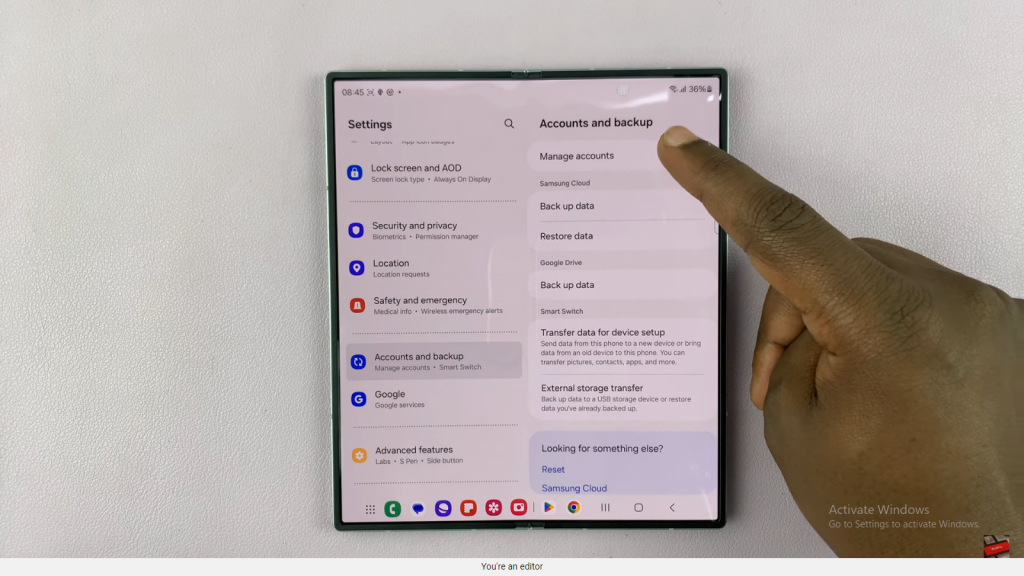
Step 4: Add a New Account
Tap on “Add account.”
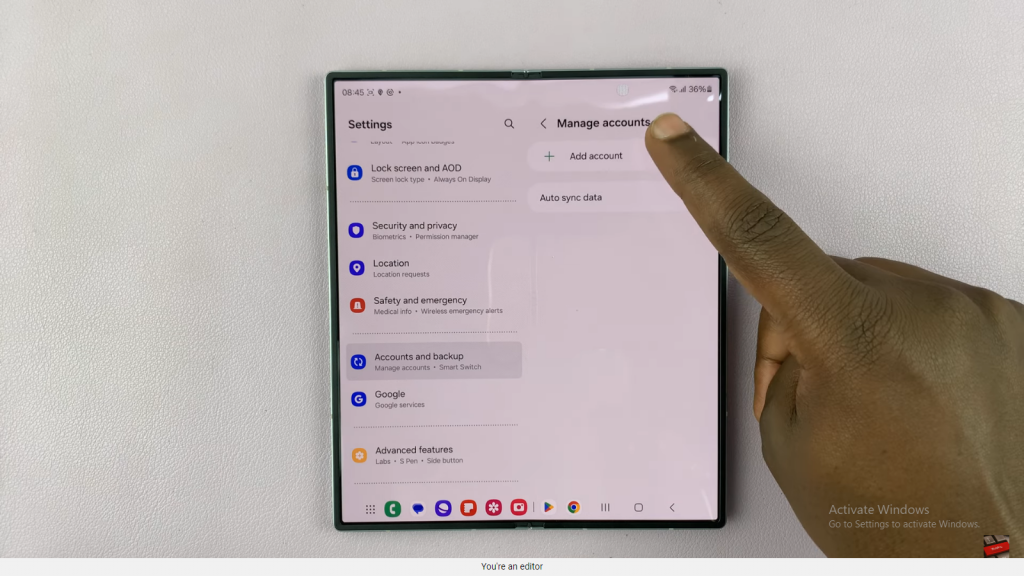
Step 5: Select Google
From the list of account types, choose “Google.”
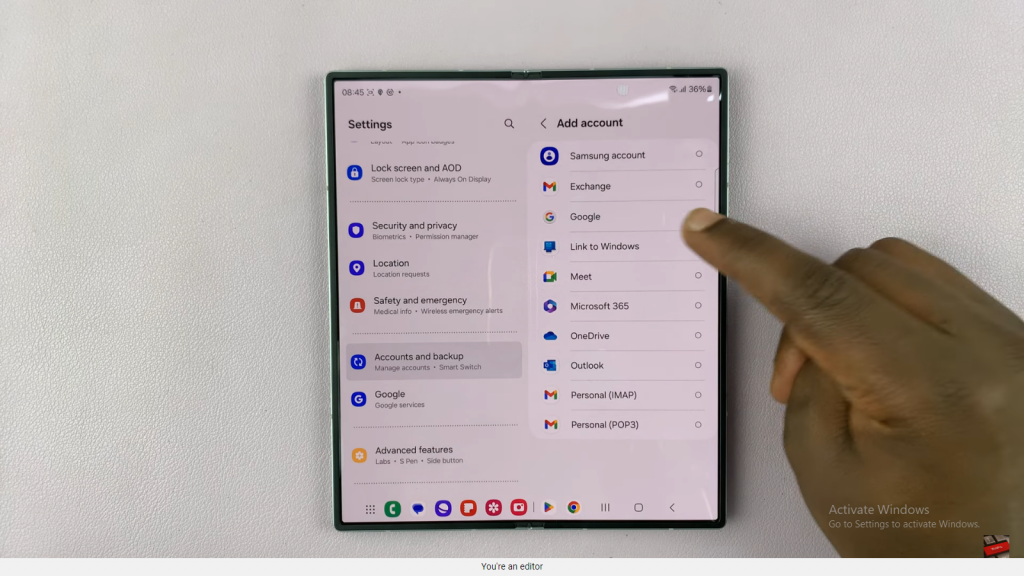
Step 6: Enter Google Account Information
Enter your Google account’s email address (Gmail).
Tap “Next.”
Enter your Google account password.
Tap “Next.”
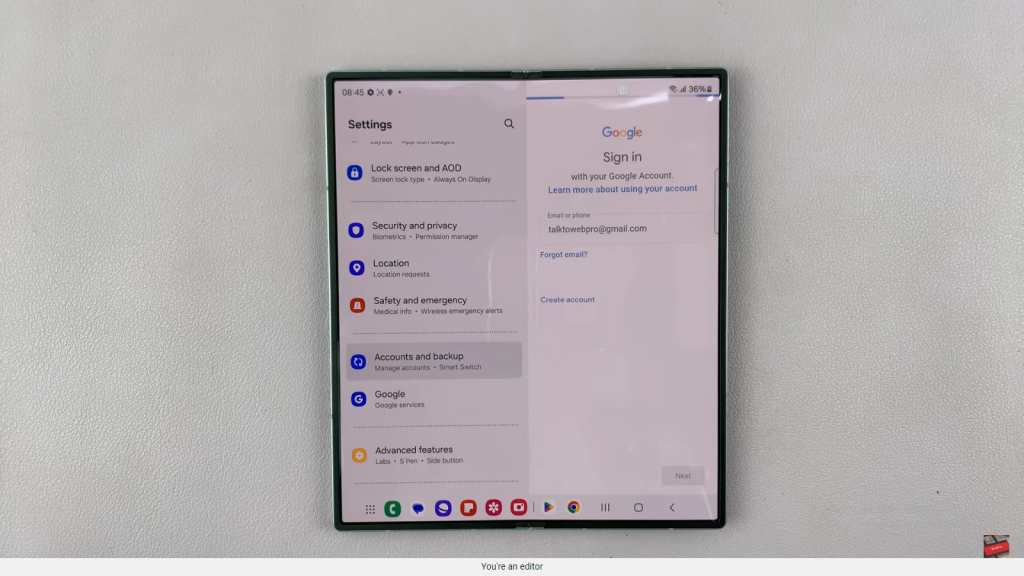
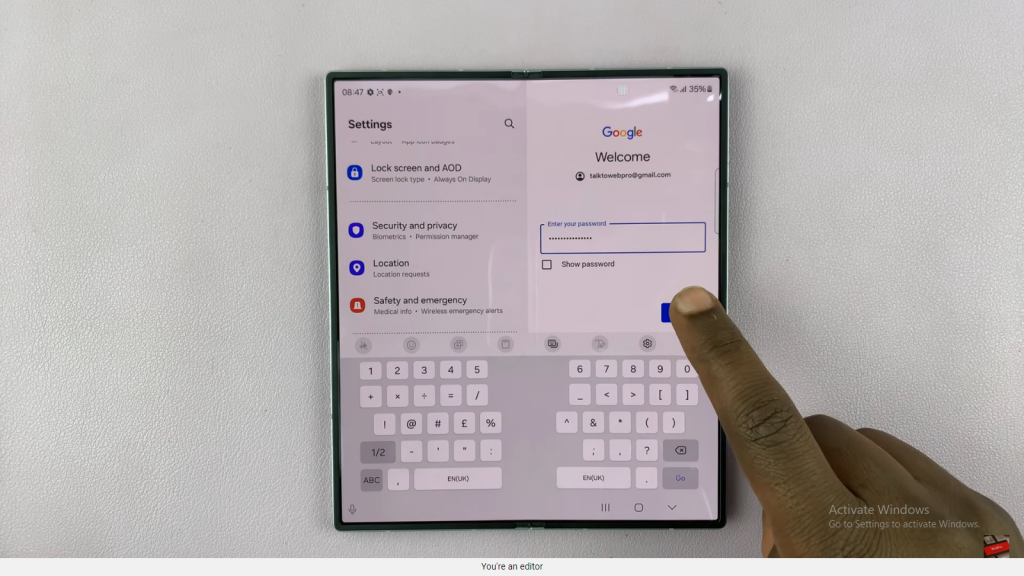
Step 7: Complete Verification
If prompted, complete any verification steps required for your account.
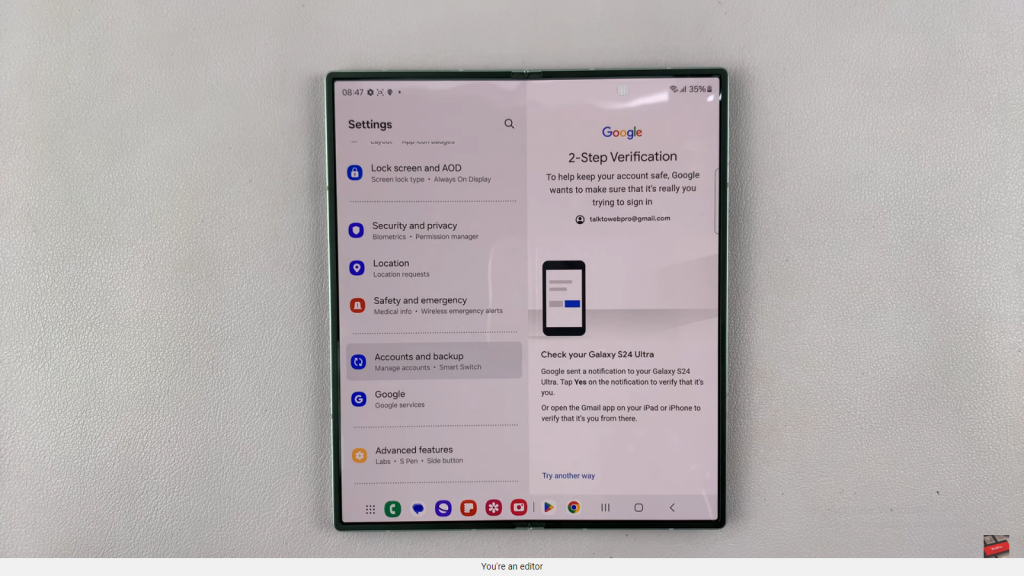
Step 8: Set Up Backup Preferences
You will be asked if you want to turn on backup options. This is optional and based on your preference.
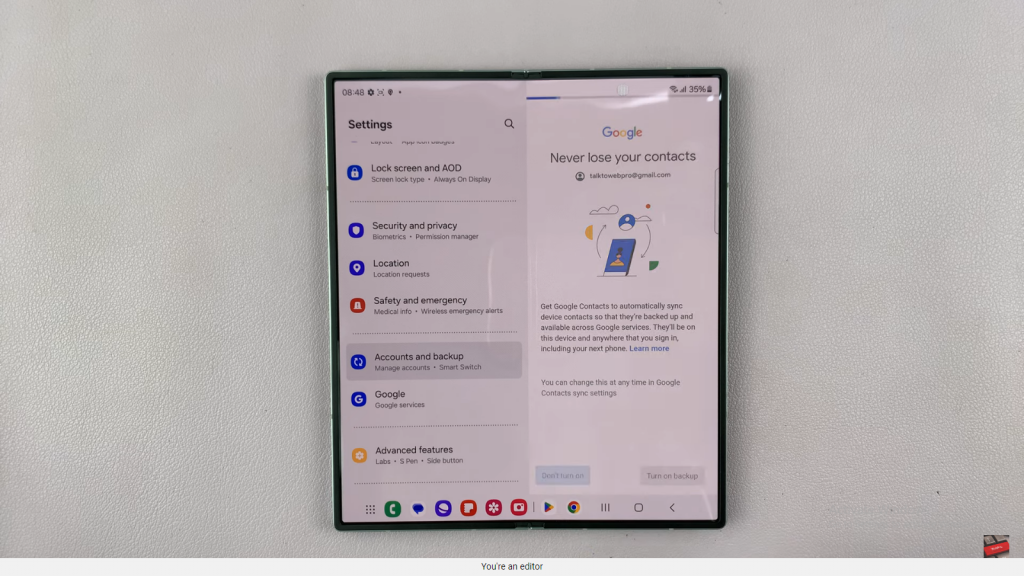
Step 9: Accept Google Services
Review and accept the Google services terms by tapping “I agree.”
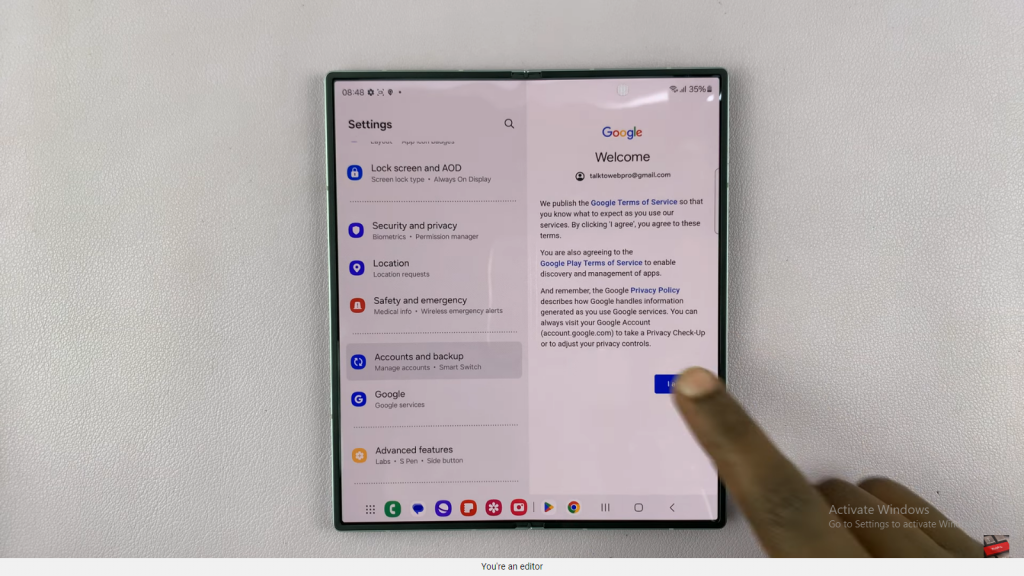
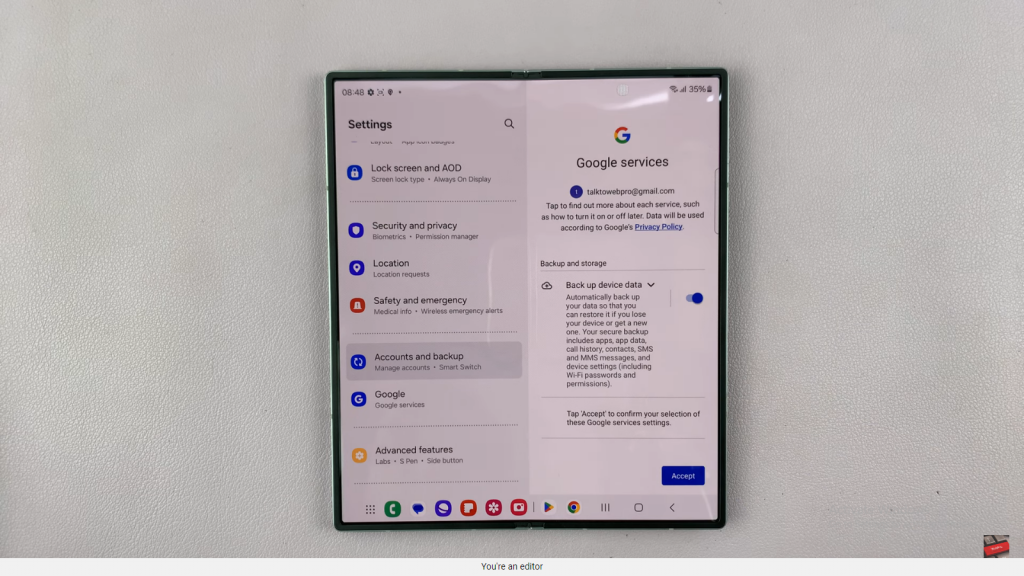
Step 10: Confirm Account Addition
Your Google account will now be added to your Samsung Galaxy Z Fold 6.
You can access it through Google services like the Play Store, YouTube, and others.
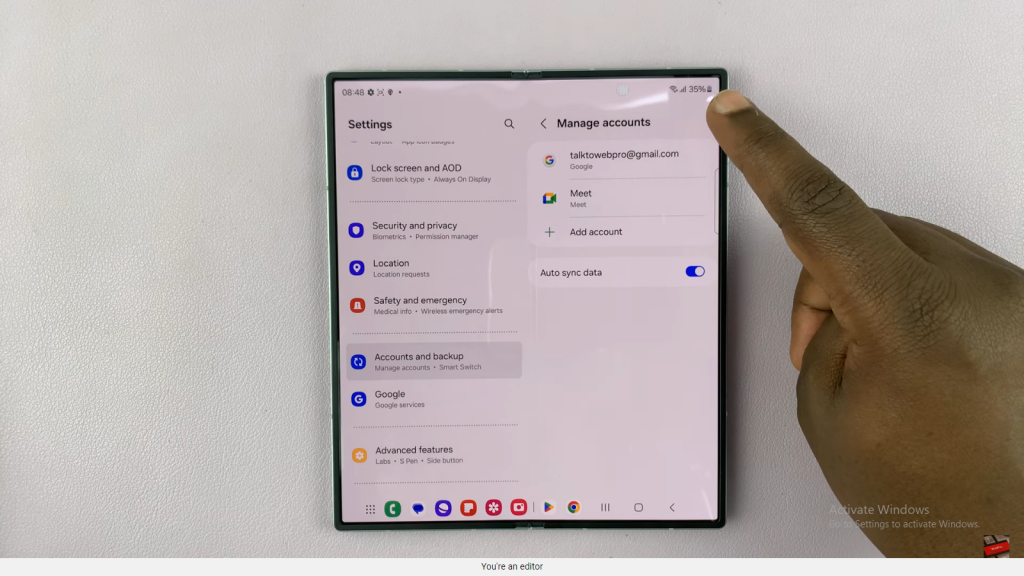
Read:How To Change Screen Timeout Period On Samsung Galaxy Z Fold 6