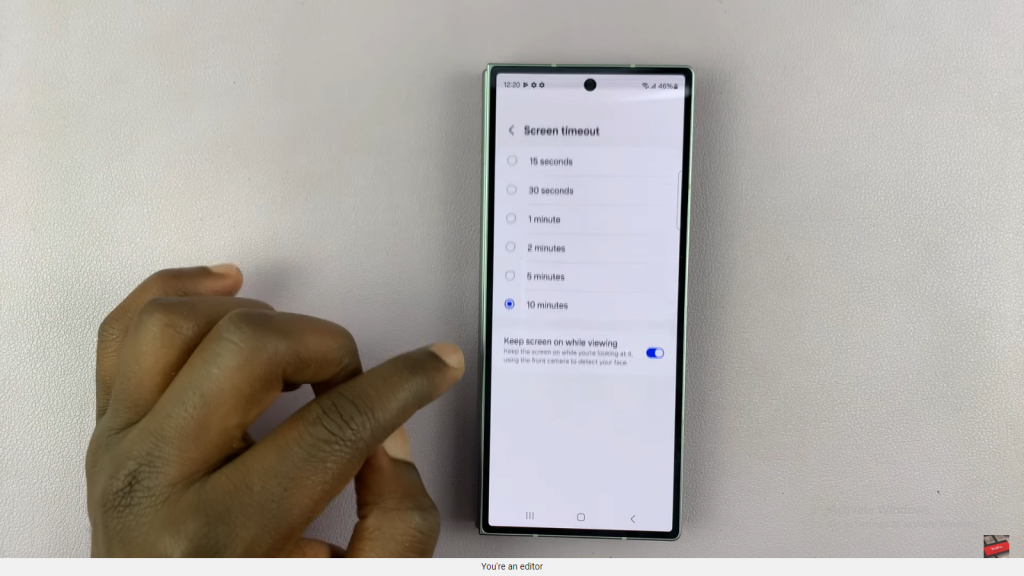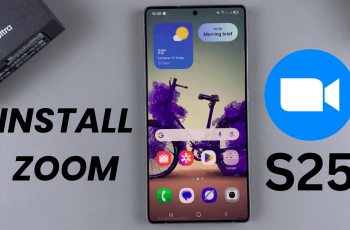Find out how to change the screen timeout period on your Samsung Galaxy Z Fold 6, a function that would significantly enhance its usability. As a start, it is vital to comprehend that altering the screen timeout option enables you to regulate how long the display remains active before it switches off automatically.
This personalization is especially valuable since it helps in managing how much energy your device uses and will improve your general experience as a customer. By adapting this feature, you can have both convenience and proper battery performance.
Moreover, making these adjustments allows for customization of your device according to individual preferences and habits. Whether you want longer timeouts so as not to lock the screen frequently or shorter ones for saving battery power—this is what largely determines how you relate with your Galaxy Z Fold 6.Nevertheless, optimizing this feature guarantees that your device functions in harmony with your requirements resulting into better efficiency and enjoyment.
Watch:How To Use Different Wallpapers For Lock Screen and Home Screen On iPad
How To Change Screen Timeout Period On Samsung Galaxy Z Fold 6
Step 1: Access Settings
Open your Samsung Galaxy Z Fold 6 and locate the “Settings” app on your device.
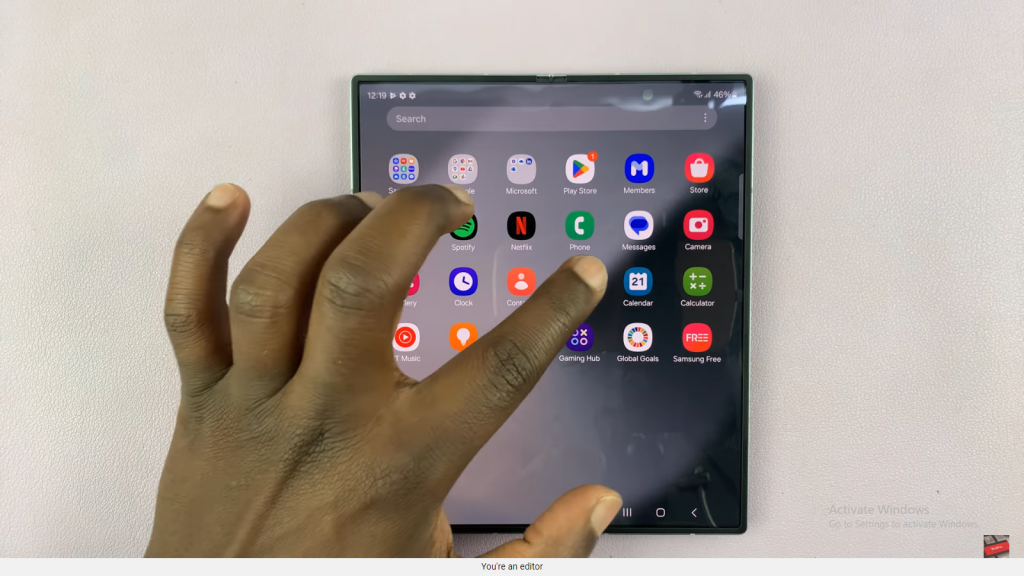
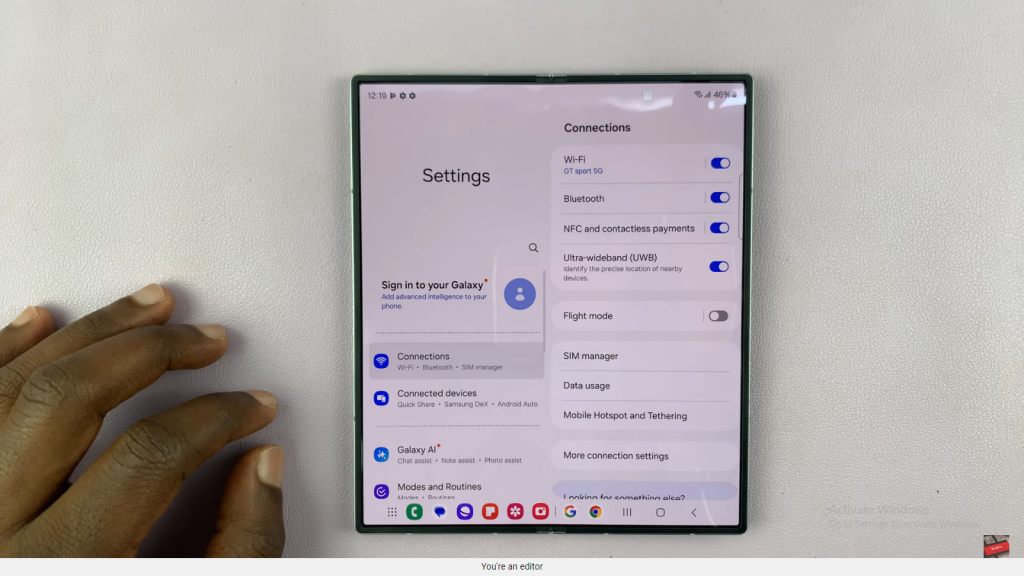
Step 2: Navigate to Display Settings
On the main settings page, scroll down on the left-hand side until you reach the “Display” option. Tap on “Display” to proceed.
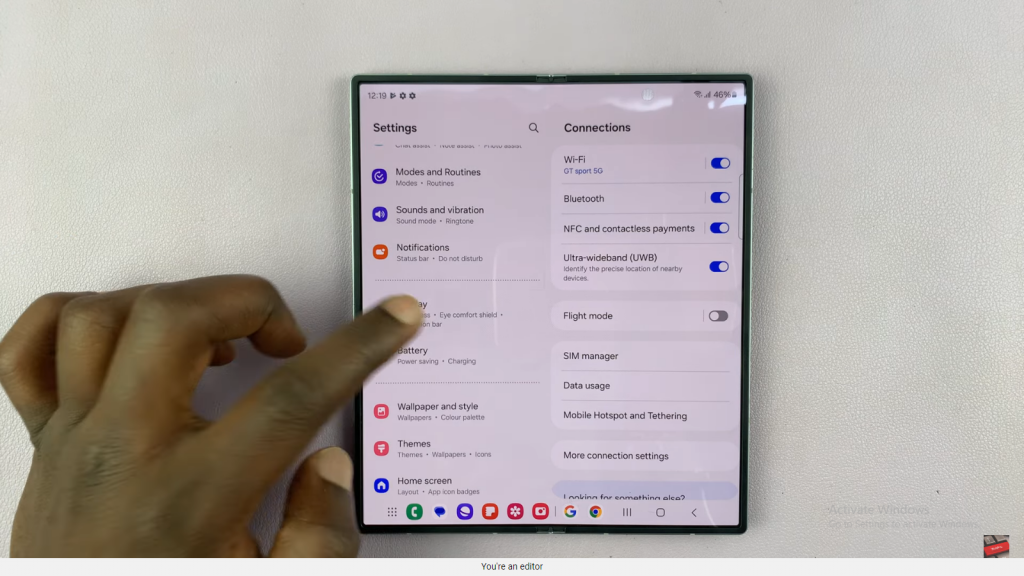
Step 3: Select Screen Timeout
Within the “Display” settings, continue scrolling down until you find “Screen timeout.” Choose “Screen timeout” to adjust this setting.
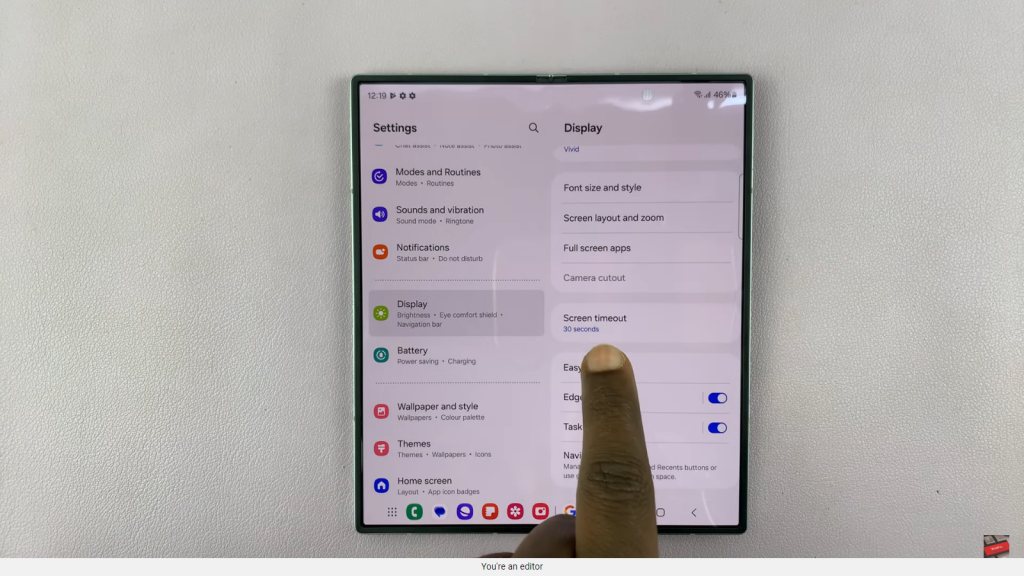
Step 4: Adjust Screen Timeout Duration
At this point, you can select your preferred screen timeout duration. Whether you wish to shorten or extend the period, make your choice according to your preference.
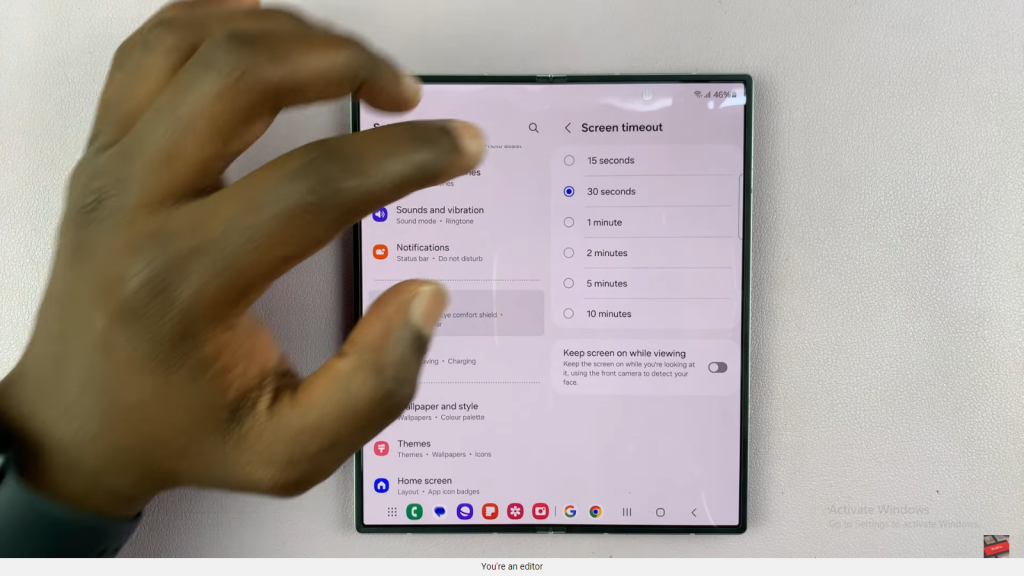
Step 5: Enable “Keep Screen On While Viewing” (Optional)
For an added convenience, consider enabling the “Keep screen on while viewing” option. This feature utilizes your device’s sensors to detect if you’re actively looking at the screen. When you are, the screen remains on despite the timeout period, which is particularly useful when reading lengthy content without needing to touch the screen.
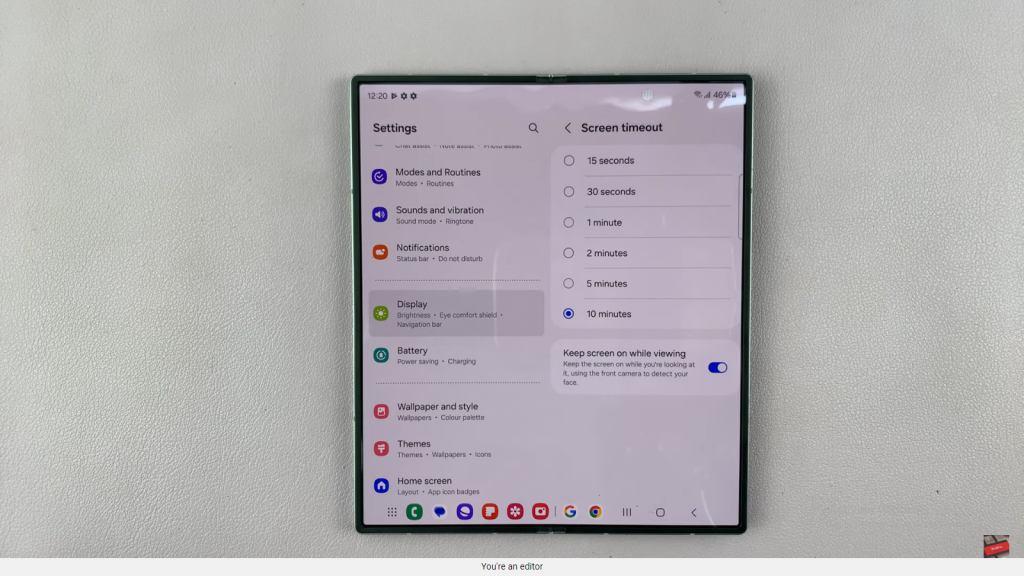
Step 6: Apply Settings for Both Inner and Outer Displays
Bear in mind that the settings you adjust will apply to both the inner and outer screens of your Galaxy Z Fold 6.