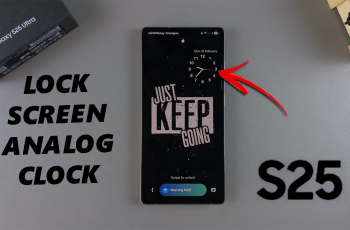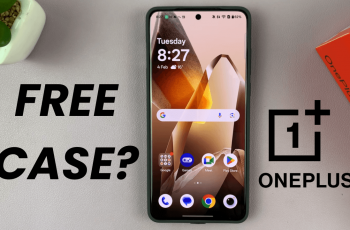Many users find that larger text improves readability, while others may prefer smaller text to fit more content on the screen and avoid prying eyes.
If you have vision difficulties or just want to customize your phone, adjusting the text size is a great way to make your iPhone suit your needs. Here’s a detailed guide on how to change the text size on your iPhone 11.
This will make changes to the text displayed on your menus, icon names and general items displayed with text on your iPhone 11. Follow this same process if you’re using any other iPhone models as well.
Watch: View Total Call Time On iPhone 11
Adjust Text Size On iPhone 11
To start, launch the Settings app and scroll all the way down to the Display & Brightness option. Under Display & Brightness, select the Text Size option.
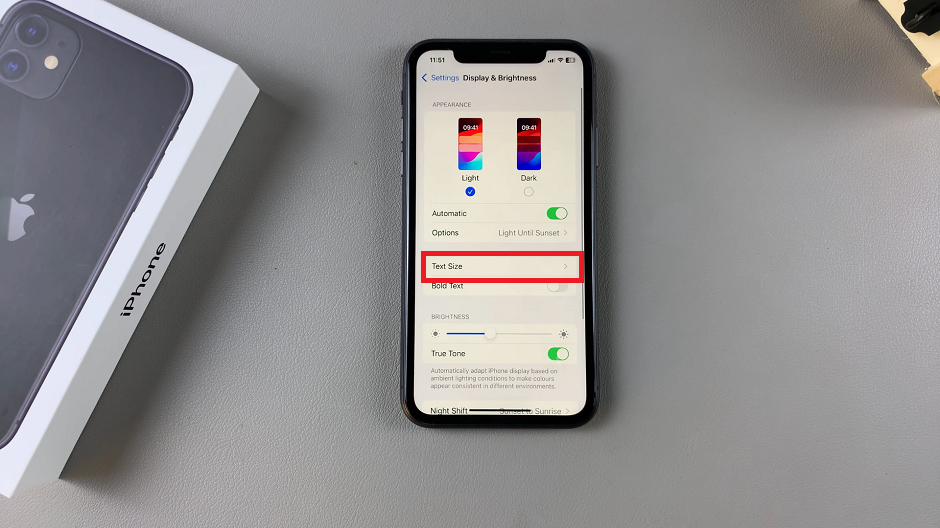
Drag the slider to the left to decrease the text size or to the right to increase it. As you adjust the slider, the sample text above will change size accordingly, allowing you to preview the changes.
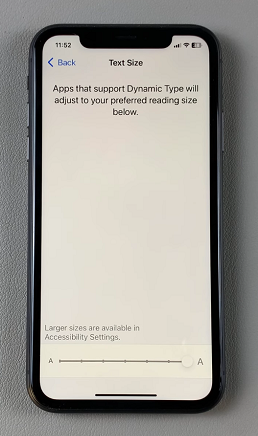
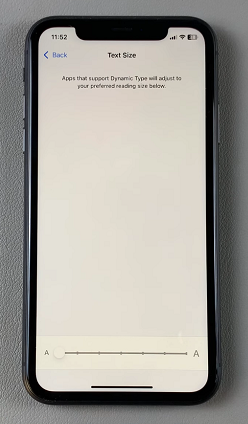
To make the text even larger, you can always explore the Accessibility settings. Here, select the Display & Text Size option.
Inside Display & Text Size, select Larger Text, which should be off by default. Toggle the Larger Accessibility Sizes switch on to reveal a larger text slider. It should go beyond the normal slider sizes.
Set the size to one that is best for your particular situation. This should greatly increase the size of your font beyond normal. it is perfect for those with vision impairments.